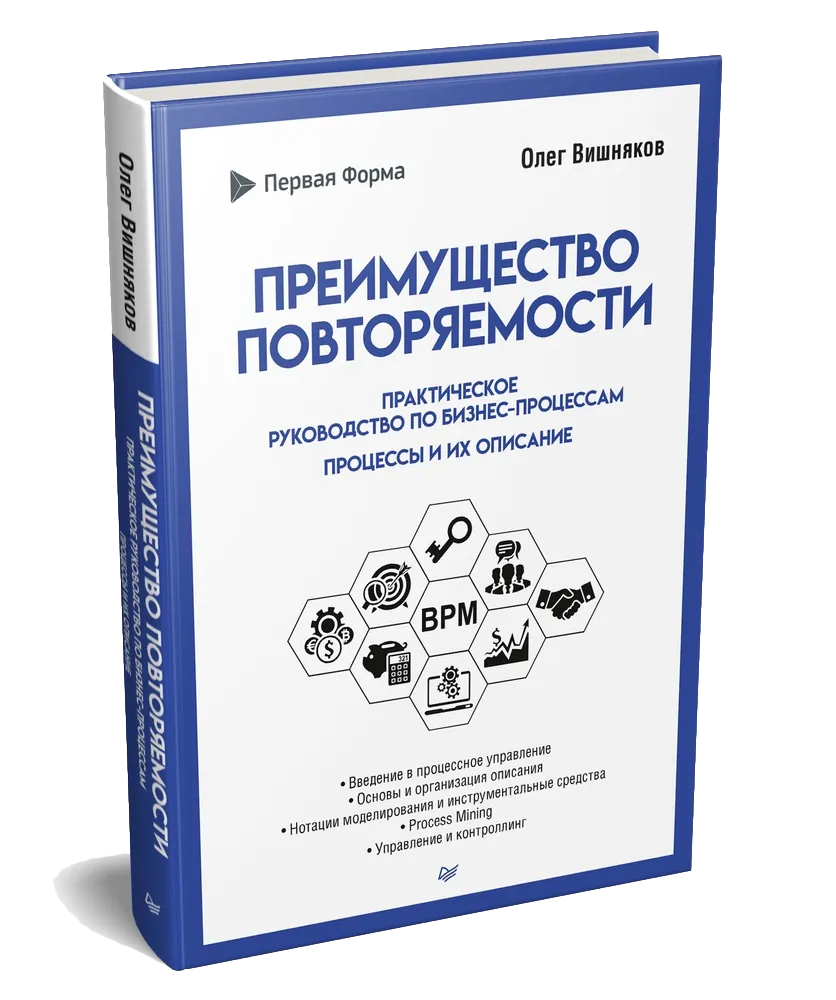Сборка 2.259 Центавр
Обратите внимание: важное об отображении ссылок в меню администратора в SPA
Выдача пользователям серверного ключа PayControl
Возможность задать таймаут для IMAP-операций при синхронизации
Выдача пользователям серверного ключа PayControl
Возможность задать таймаут для IMAP-операций при синхронизации
Сборка 2.260 Пегас
Новые особенности входа в личную комнату пользователя в ВКС
Новое обозначение проверки обязательных полей при создании новой задачи
Новая логика работы личных чатов
Обновление страницы «События» в календаре
Новая логика работы поля «О себе» в профиле
Новое контекстное меню сообщения
Обновление пространств
Расширенные возможности Диска
Апдейты для админов
Новое обозначение проверки обязательных полей при создании новой задачи
Новая логика работы личных чатов
Обновление страницы «События» в календаре
Новая логика работы поля «О себе» в профиле
Новое контекстное меню сообщения
Обновление пространств
Расширенные возможности Диска
Апдейты для админов
Сборка 2.259 Центавр
Апдейты для админов
Важное об отображении ссылок в меню администратора в SPA
На отображение ссылок в меню влияет пользовательский ключ isSpaAdminMode:
- Если он принимает значение true, в дереве отображаются ссылки вида /spa/administration/entity/{entity}/represent/table. Они соответствуют новому режиму администрирования.
- Если значение — false, ссылки имеют вид /spa.aspx. Это соответствует прежнему режиму администрирования.
Важно: ключ учитывается, когда в базе данных нет записей в схеме dbadmin.
Выдача пользователям серверного ключа PayControl
Для этого мы добавили смарт-действие «Изменить расширенное свойство пользователя».
Оно работает так: когда смарт-действие вызвано, к расширенному свойству пользователя «PayControlServerSigner» при постановке опции добавляется серверный ключ. Запись об этом появится в таблице БД «EdsExternalUsers».
Возможность задать таймаут для IMAP-операций при синхронизации
Значение можно задать только в миллисекундах. Его можно указать в пользовательском ключе «ImapTimeout».
Таймаут по умолчанию — 40 секунд (40 тысяч миллисекунд).
Сборка 2.260 Пегас
Новые особенности входа в личную комнату пользователя в ВКС
Теперь ссылка в поле «ВКС» профиля пользователя стала активной. Если на неё нажать, откроется окно видеоконференции в личной комнате пользователя, а он увидит соответствующее оповещение. При этом входящий звонок ему не поступит.
Новое обозначение проверки обязательных полей при создании новой задачи
Рассмотрим на примере задачи, в которой обязательно нужно установить срок, заполнить текст задачи или назначить исполнителей. Обратите внимание: в основных настройках категории при этом должны быть включены соответствующие опции.
После того, как пользователь ввёл значение в одно из указанных полей, а затем решил его очистить, поле подсветится красным, а под ним появится сообщение «Поле обязательно для заполнения».
Аналогично проверка обозначается и для дополнительных параметров, если в настройках опция «При постановке» установлена в значении «Обязателен».
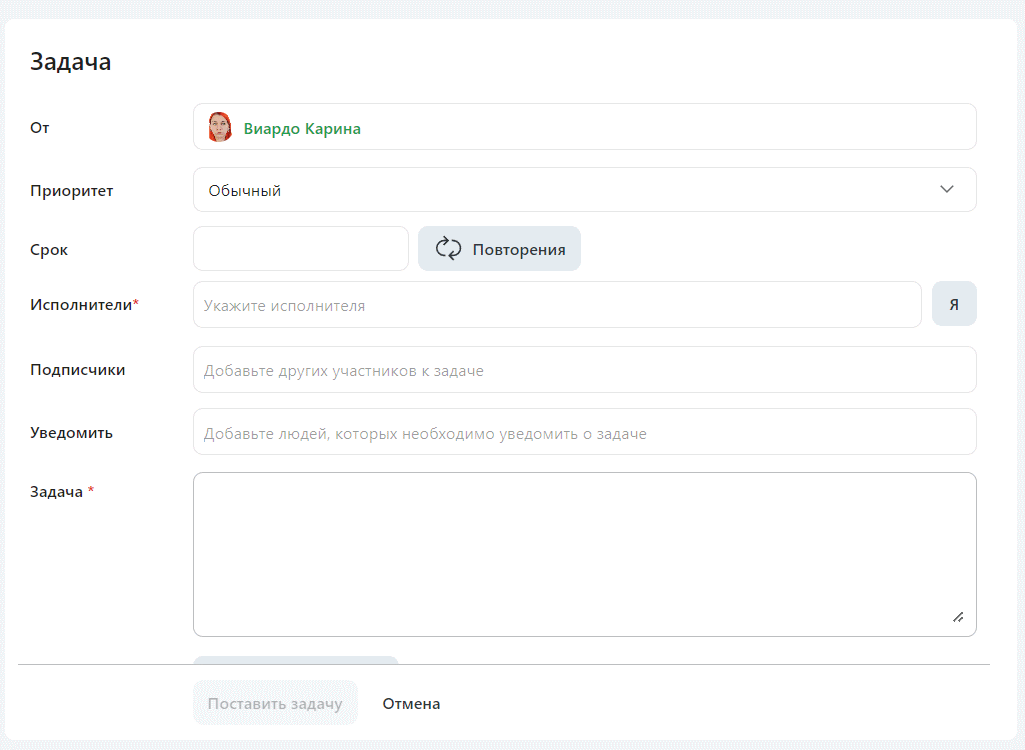
Новая логика работы личных чатов
Покинуть личный чат можно по нажатию соответствующей кнопки.
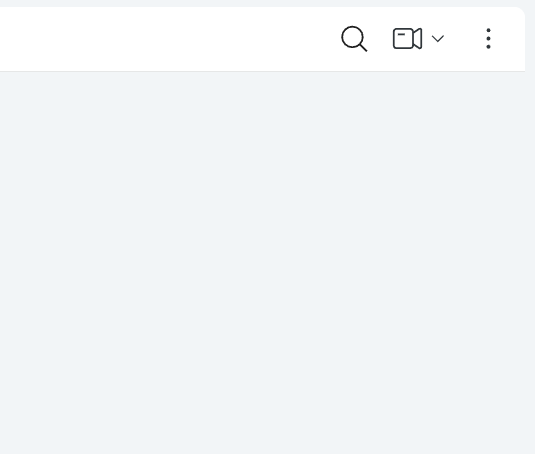
После этого вы больше не сможете отправлять сообщения в чат, он станет доступен только для чтения во вкладке «Закрытые». В неё также попадают закрытые групповые чаты и чаты с уволенными сотрудниками.
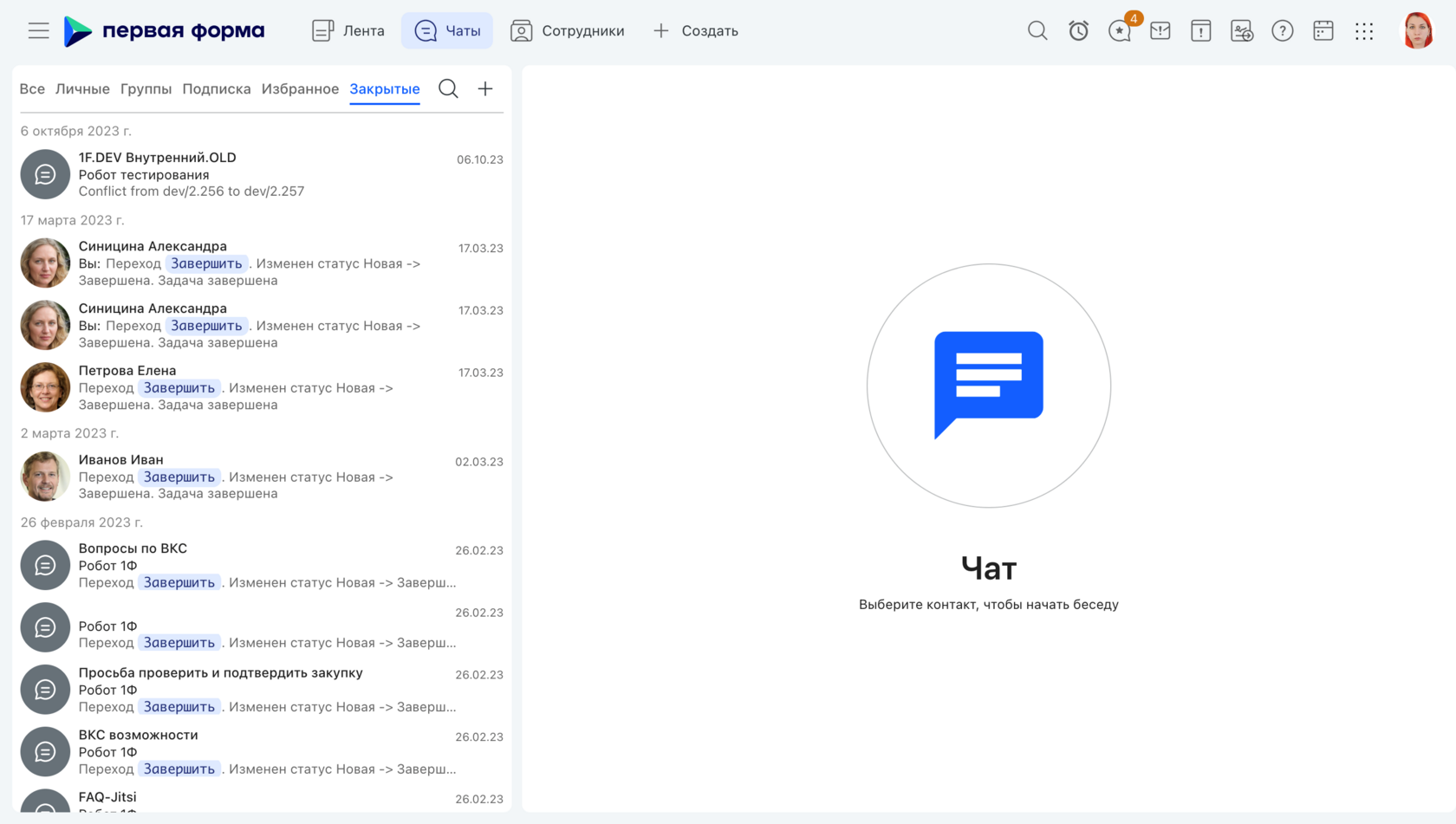
Обратите внимание: закрытый чат невозможно открыть заново. Если вы создадите с пользователем новый диалог, сообщения из закрытого в нём отображаться не будут.
Обновление страницы «События» в календаре
Теперь на странице отображаются все новые календарные события, в которых участвует пользователь. Ранее на ней отображались только приглашения на встречи, поступившие из Outlook.
Новая логика работы поля «О себе» в профиле
Теперь поле «О себе» в профиле можно редактировать всегда, независимо от настроек в режиме администрирования.
Новое контекстное меню сообщения
- Пункт «Копировать» переименован в «Копировать текст».
- Добавить сообщение в избранное теперь можно из пункта «Переслать», для этого нужно выбрать «В избранное».
- «В задачу» и «В подзадачу» переименованы и свёрнуты в пункт «Создать».
- Поле «Просмотры» переименовано в «Прочтения».
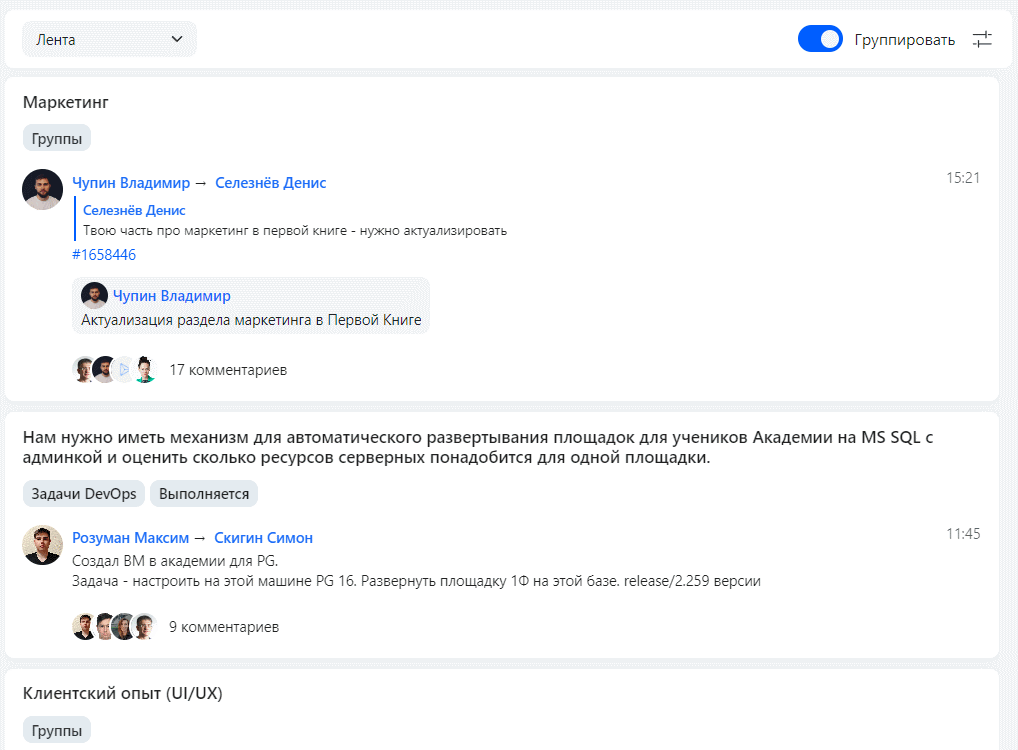
Обновление пространств
Теперь перейти в пространства можно из меню сервисов в панели навигации. Вкладка в боковой панели стала недоступна.
В самом пространстве в левой части экрана отображается навигация по разделам в виде дерева. В правой части — рабочая область со вкладками:
- Избранные — статьи, которые были добавлены в избранное в порядке добавления.
- Автор — статьи, в которых пользователь является автором (заказчиком). Они отображаются с сортировкой по дате внесения последних изменений любым пользователем.
- Ответственный — статьи, где пользователь является ответственным исполнителем в поле «Контакты».
- Подписка — статьи, в которых пользователь добавлен в качестве контакта.
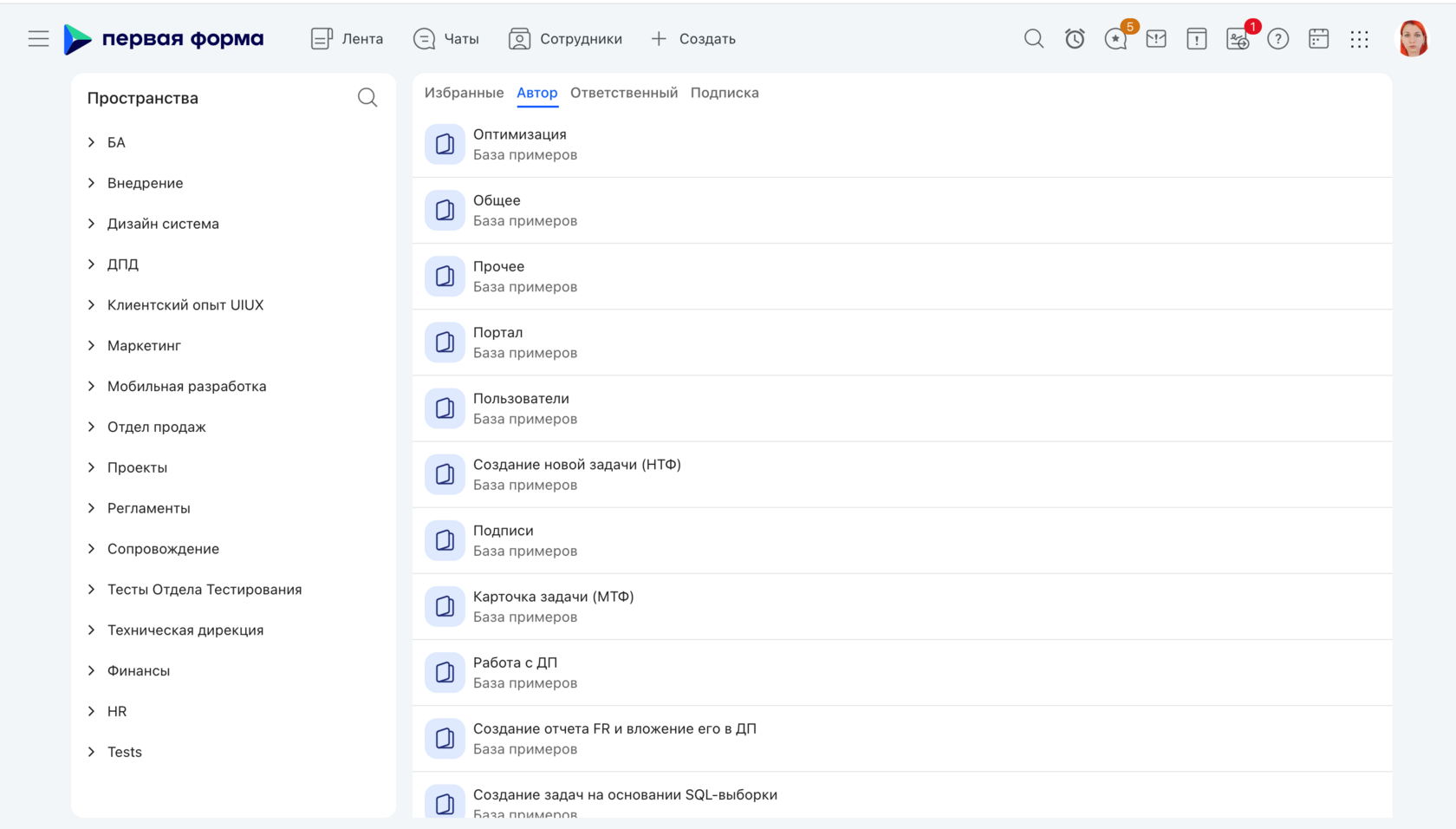
Расширенные возможности Диска
В корневой папке хранилища появились две системные подпапки:
- Файлы замещаемых. Здесь находится содержимое «Моих файлов» замещаемых сотрудников, разделённое на отдельные подпапки. Фамилия и имя владельца папки указаны в названии в скобках. Эта подпапка отображается, если у сотрудника в системе настроено замещение.
- Файлы подчинённых. В папке находится содержимое «Моих файлов» подчинённых сотрудников, тоже разделённое по пользователям. Фамилия и имя владельца указываются в скобках. Подпапка доступна для роли руководителя.
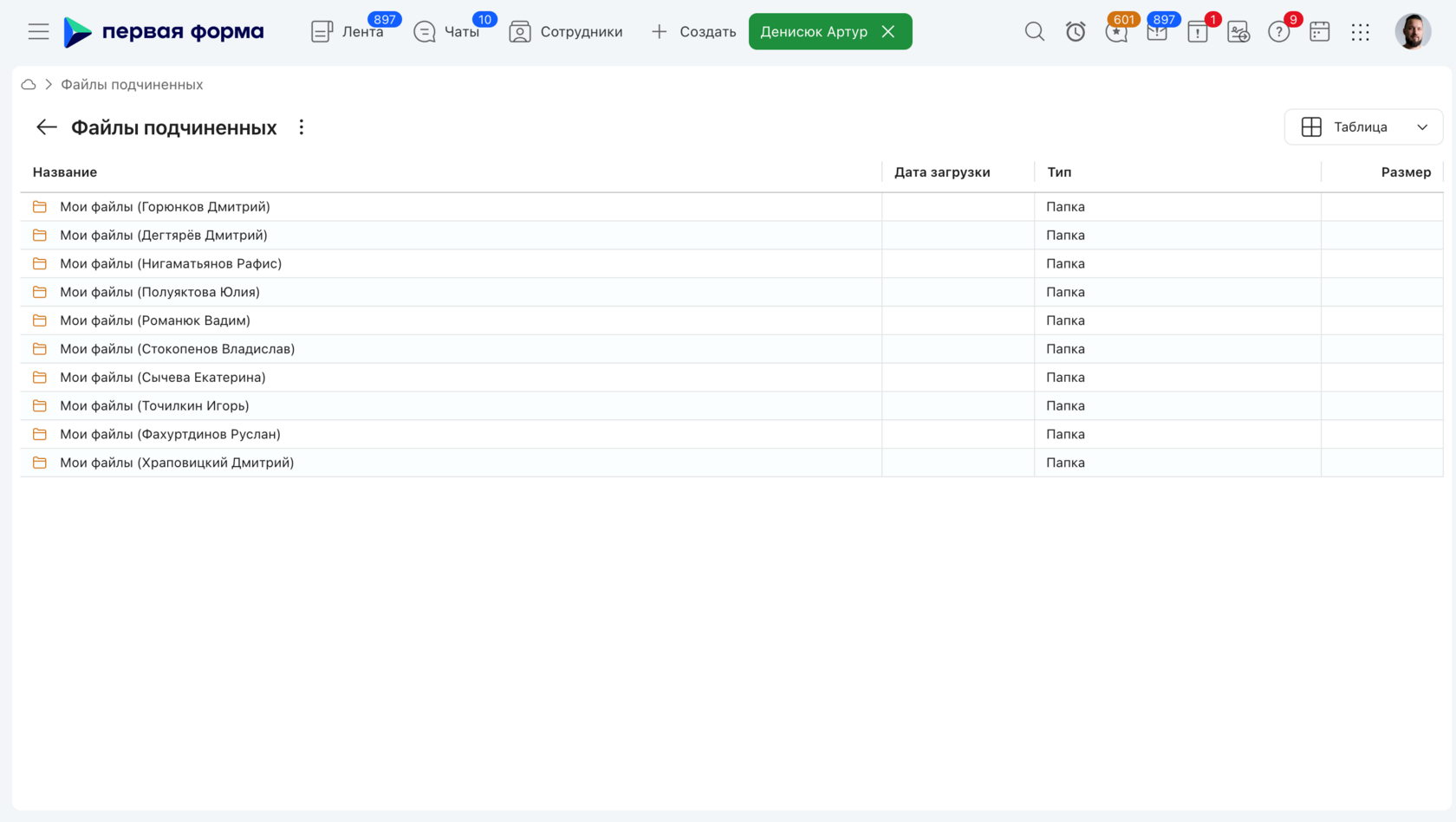
Апдейты для админов
Новый репозиторий Lua-скриптов
По сути, репозиторий — это библиотека, к которой можно обратиться при написании скрипта. Скрипт из репозитория можно импортировать в текущий и вызывать функции, которые в нём содержатся.
Перейти в репозиторий можно прямо из редактора по соответствующей кнопке. Она откроет модальное окно с табличным списком скриптов с описанием и ID. Если нажать на строку, выбранный скрипт откроется в новом окне.
Для всех скриптов из репозитория будет активна опция «Из репозитория/библиотеки». Для подключения используйте lua-функцию «include»:
- include (id) — подключение скрипта по его ID (Рекомендуется).
- include ('Description') — подключение скрипта по его описанию (Не рекомендуется).
Подключать через функцию «include» можно только скрипты из репозитория, использование обычных скриптов вызовет ошибку. Мы рекомендуем подключать скрипты только в начале исходного кода.
Обратите внимание: в подключаемых скриптах не должно быть вычислений, только определения функций и глобальных переменных. Максимальная глубина рекурсии — 5. В системе запрещено удалять из библиотеки скрипты, которые используются в коде.
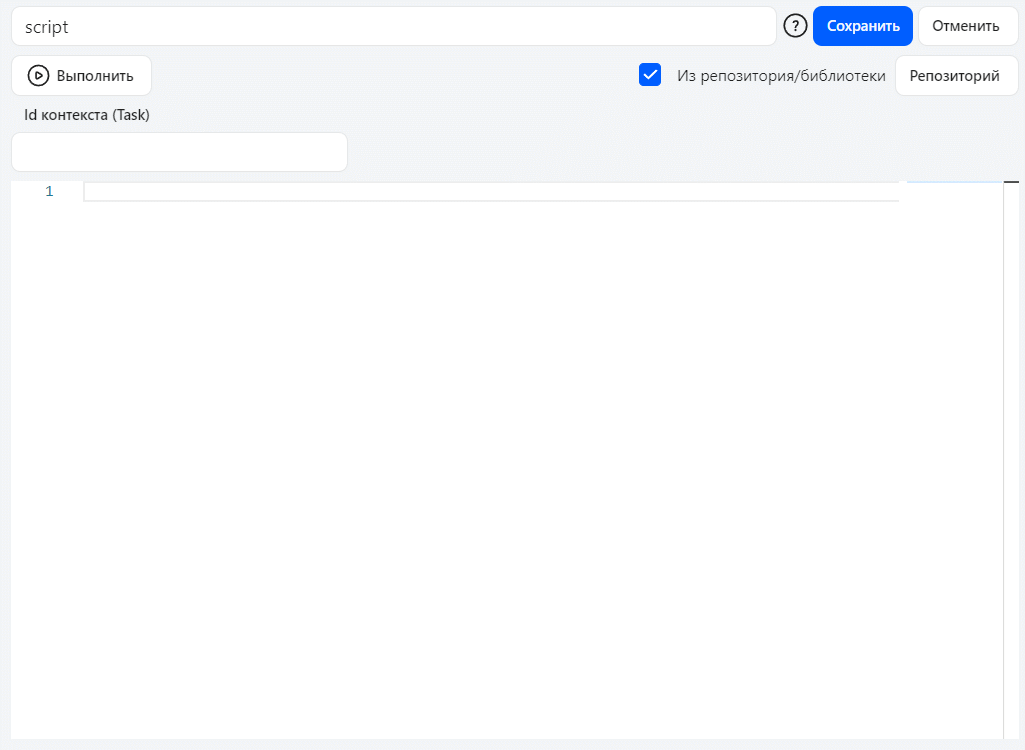
Привязка страницы пространства к должности в оргструктуре
Чтобы привязать страницу, нужно зайти на страницу «Управление группами», открыть вкладку «Свойства» и задать номер пространства в поле «Номер задачи в пространствах».
После этого возле должности появится кнопка «Информация», нажатие на неё откроет нужный материал.
Установка отбора и группировки в новых настройках табличного вида категории
- «Отбор»: здесь отображаются все преднастроенные в категории отборы. Когда вы сделаете выбор, задачи категории в списке по умолчанию придут в соответствие с условием отбора.
- «Группировать по»: здесь можно задать несколько полей в категории, по которым будут собираться задачи по умолчанию.
Путь к настройкам табличного вида категории: Администрирование — Категории — Управление категориями — Выбор категории — Таблица — кнопка «Настройки».
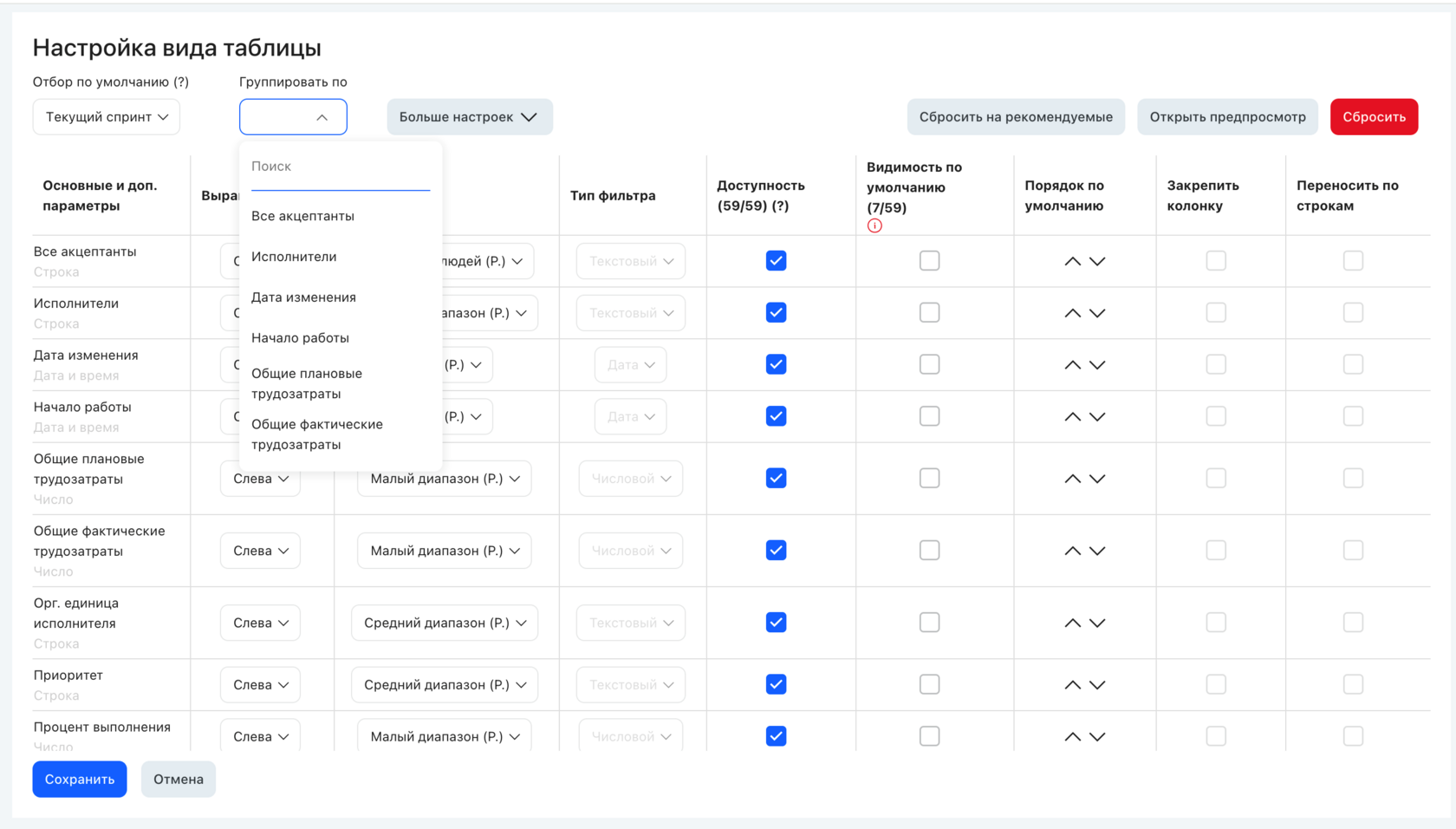
Автосохранение в дополнительном параметре «Таблица»
Теперь, если в расширенных настройках дополнительного параметра «Таблица» выбрать пункт «Сохранять строку после редактирования», значение будет сохраняться после каждого обновления. При этом кнопка «Сохранить» станет недоступна.
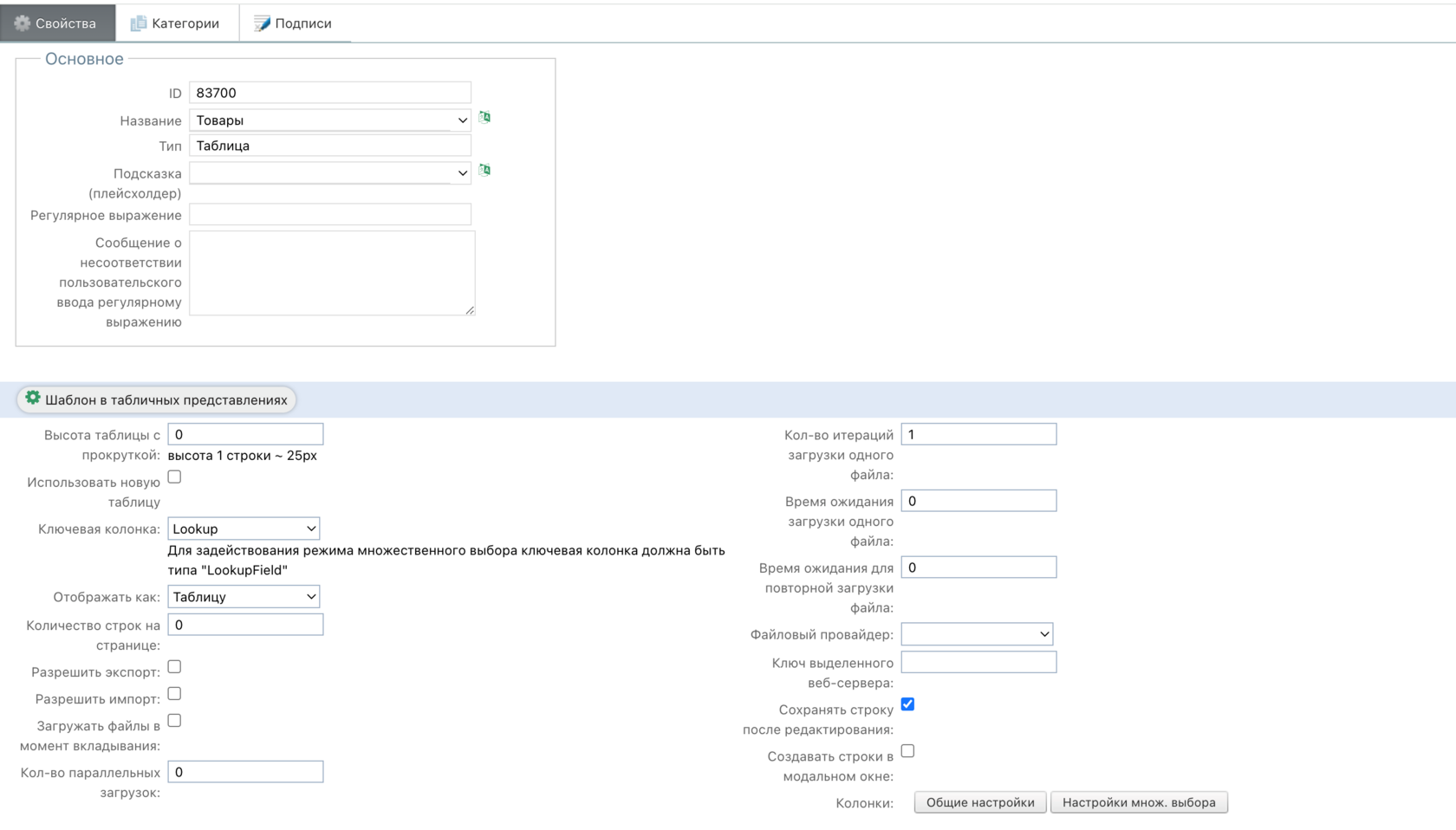
Обновлённые возможности навигации в формах нового режима администрирования
Для нового режима мы добавили несколько возможностей навигации:
- В шапке появились кнопки «Свернуть всё» и «Развернуть всё». Первая кнопка сворачивает все блоки на форме, вторая — разворачивает.
Обратите внимание: кнопка «Развернуть всё» отображается, только если все блоки на форме свёрнуты.
- Встроенный поиск позволяет найти настройку прямо на форме по её названию. После ввода на форме останутся только релевантные поля.
Обратите внимание: вы можете искать не только по отдельным полям, но и по целому блоку, если искомое значение соответствует его названию. В результате поиска он отобразится целиком.
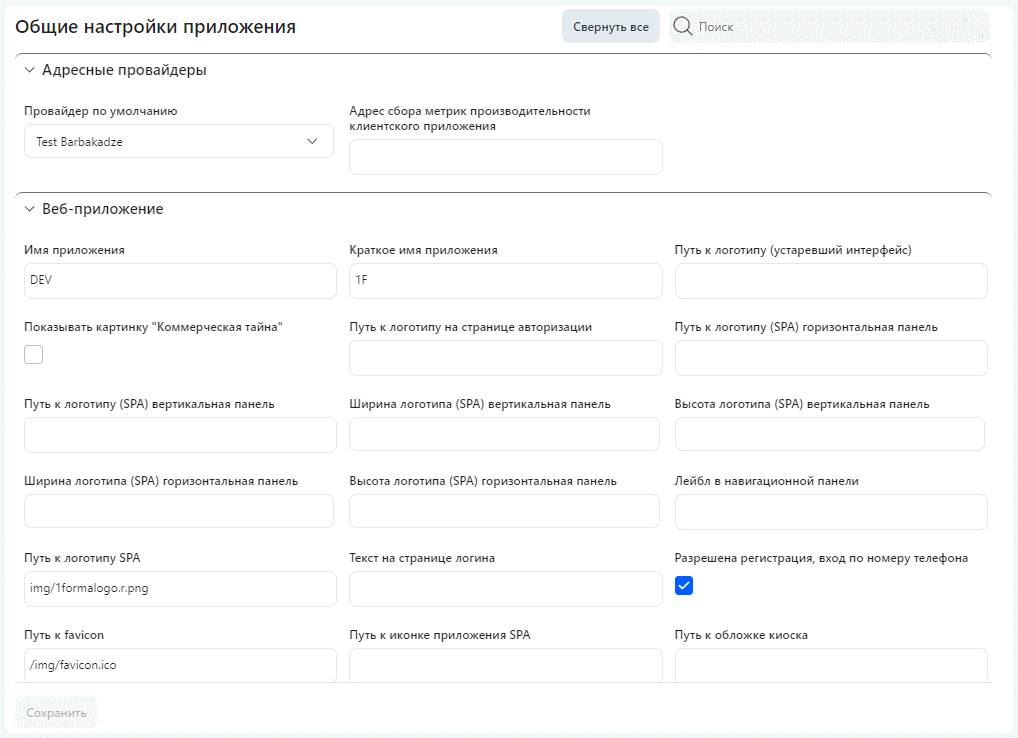
Новая смена локализованного значения дополнительного параметра и текста в карточке задачи
- Если в расширенных настройках дополнительного параметра с типом «Текст», «Большой текст с форматированием» и «Большой текст без форматирования» включена опция «Локализуемый», в карточке задачи рядом с ним будет отображаться кнопка локализации. Она открывает модальное окно, в котором можно задать локализованное значение. Если у пользователя есть нужные права, по нажатию на поле он может отредактировать только отображаемое в карточке значение.
- Если в настройках категории включить опцию «Локализовать текст задач», в карточке задачи над текстом появится соответствующая кнопка. По нажатию на текст в модальном окне можно отредактировать только значение из карточки.
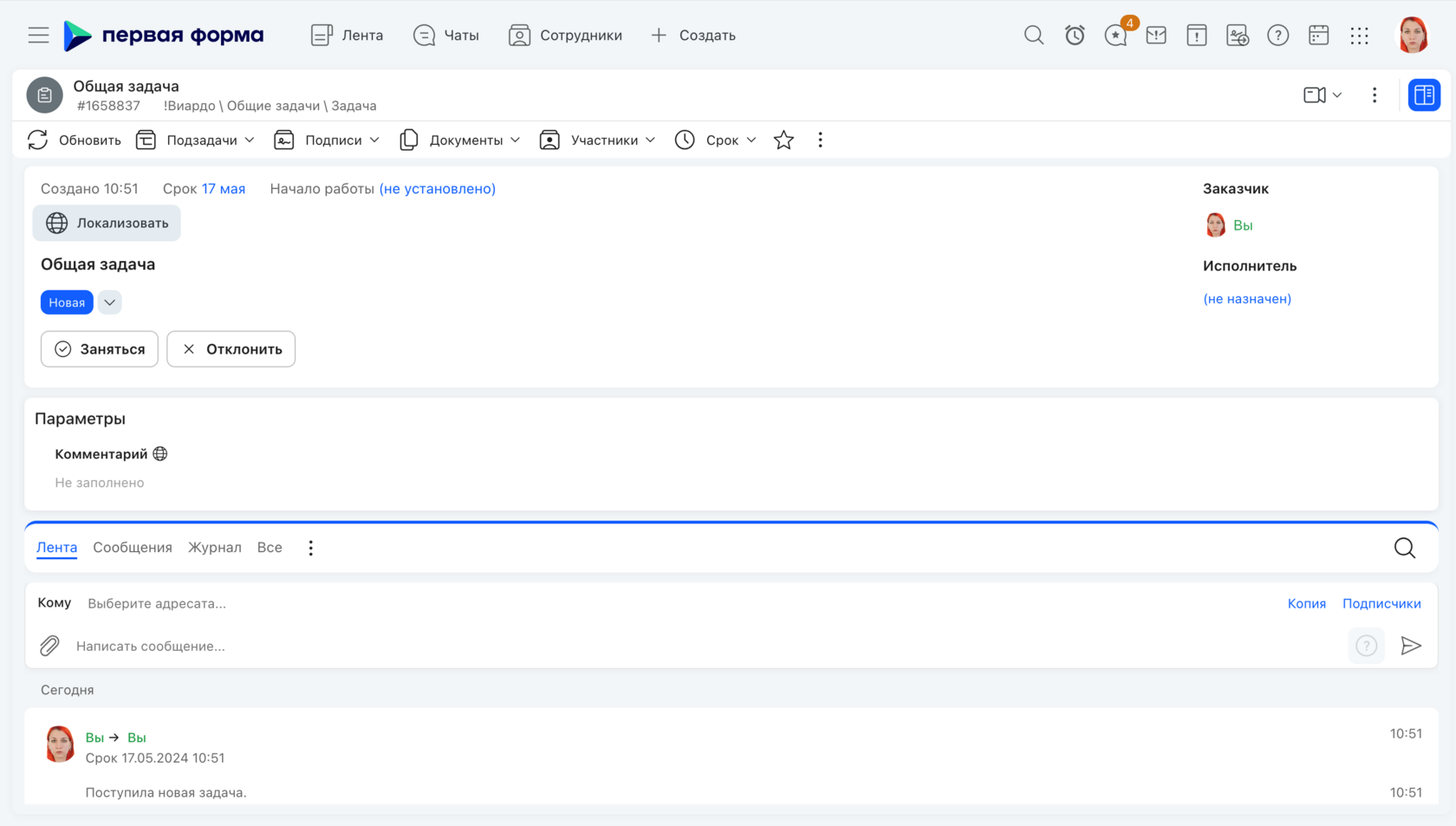
Смарт-фильтры для ограничения действий со строками дополнительного параметра «Таблица»
Теперь смарт-фильтры «Ограничить добавление новых строк» и «Ограничить удаление строк» влияют на множественный выбор.
Если фильтры активны для задачи, в таблице будет недоступна соответствующая иконка.
Обратите внимание: активные фильтры принимают значение «false».
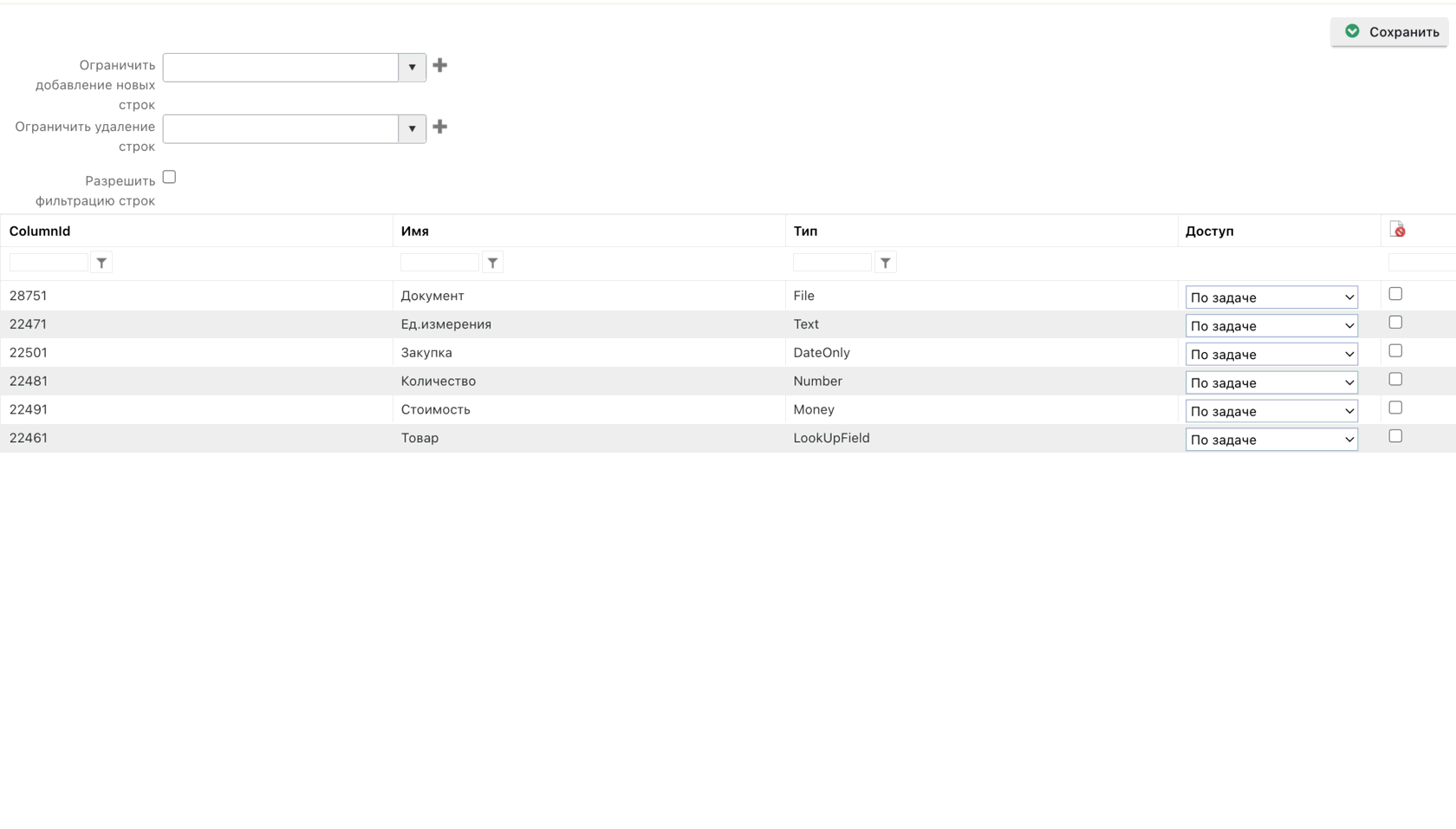
Новые API-методы
Для настройки дополнительных параметров в категории:
- GET /api/admin/subcat/extparams — получить все ДП в категории.
- POST /api/admin/subcat/extparams — создать ДП в категории.
- GET /api/admin/subcat/extparams/subcat/{subcatId}/extparam/{extParamId} — получить ДП в категории.
- DELETE /api/admin/subcat/extparams/subcat/{subcatId}/extparam/{extParamId} — удалить ДП в категории.
- POST /api/admin/subcat/extparams/{subcatId} — обновить ДП в категории.
Для настройки уведомлений в категории:
- POST /api/subcategories/{subcatId}/notifications/add — добавить уведомление в категорию.
- GET /api/subcategories/{subcatId}/notifications — получить все уведомления в категории.
- POST /api/subcategories/{subcatId}/notifications/update — изменить настройки уведомления в категории.
- DELETE /api/subcategories/{subcatId}/notifications/delete — удалить уведомление в категории.
Модальное окно для добавления строк в новом дополнительном параметре «Таблица»
Режимы добавления строк в параметре можно регулировать в расширенных настройках с помощью новой опции «Создавать строки в модальном окне»:
- Если настройка активна, при добавлении строки в таблицу по кнопке «+» откроется модальное окно, в котором нужно ввести значение колонок. Строка появится в таблице после нажатия кнопки «Ок» в этом окне.
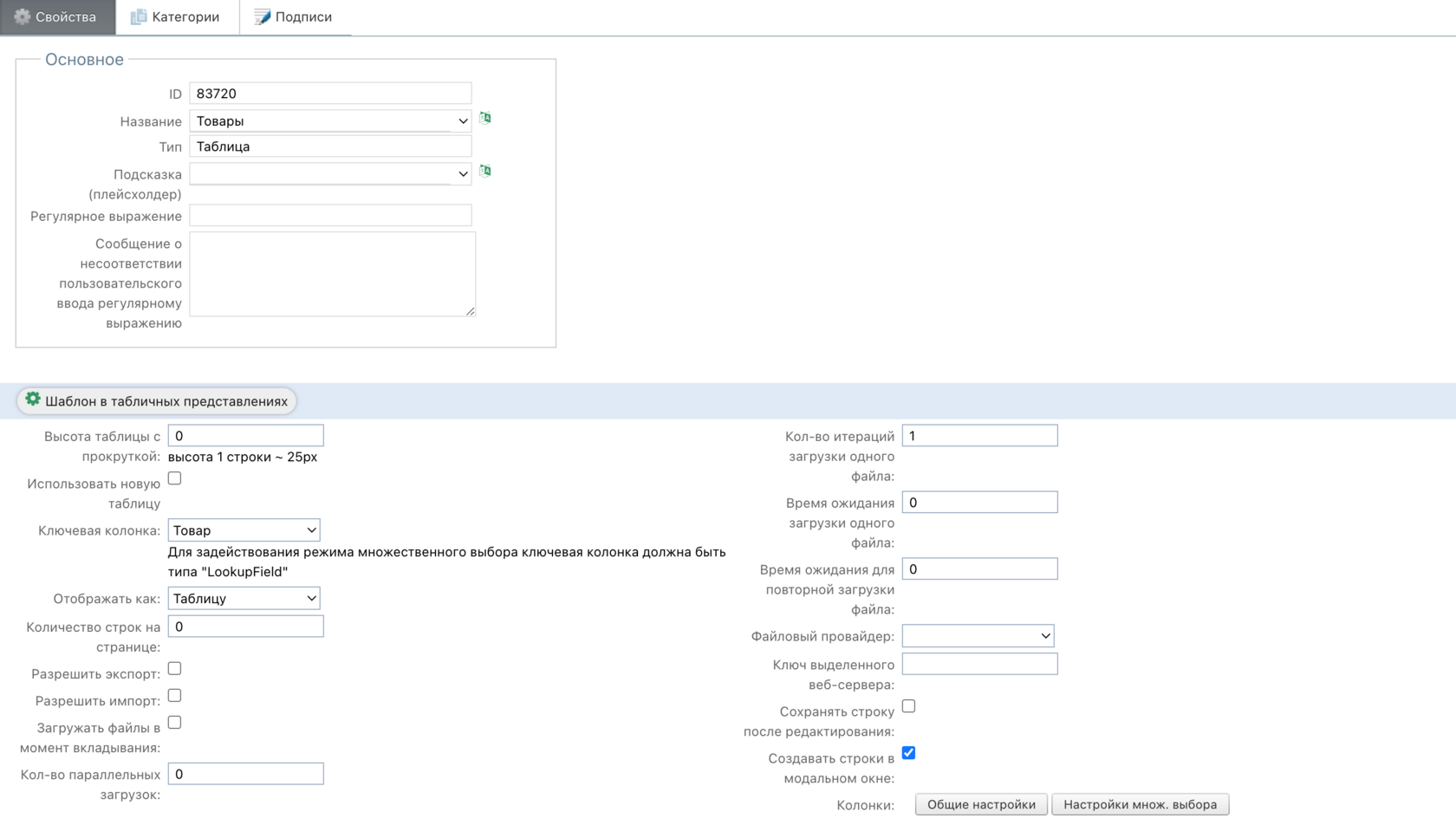
- Если настройка неактивна по умолчанию для всех таблиц, сразу добавляется пустая строка, в которую можно внести данные, как в режиме редактирования без дополнительных окон.
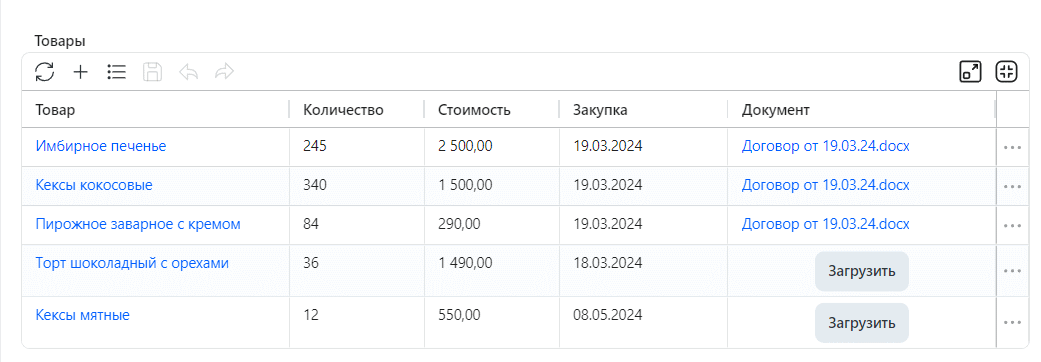
Новые возможности в интерфейсе SPA
В интерфейсе SPA теперь можно добавлять группы пользователей в подписчики, а также обращаться к группам из поля «Кому» при отправке сообщения.
- Чтобы отправлять сообщения группе, в настройках настройках типа групп включите опцию «Можно добавлять в адресаты».
- Чтобы добавлять группу в подписчики, включите в настройках категории опцию «Разрешено подписывать группы».
Обратите внимание: если вы подписали группу со всеми её участниками на задачу, выборочно отписать отдельных пользователей будет невозможно.
Новые уведомления для смарт-действия «Отменить»
Теперь при работе смарт-действия «Отменить»:
- в заголовке модального окна с уведомлением о том, что действие совершить невозможно, слово «Ошибка» изменилось на «Внимание»;
- для события «Перед сменой ДП» уведомление о невозможности совершить действие теперь отображается не в модальном окне, а красным текстом под соответствующим параметром.
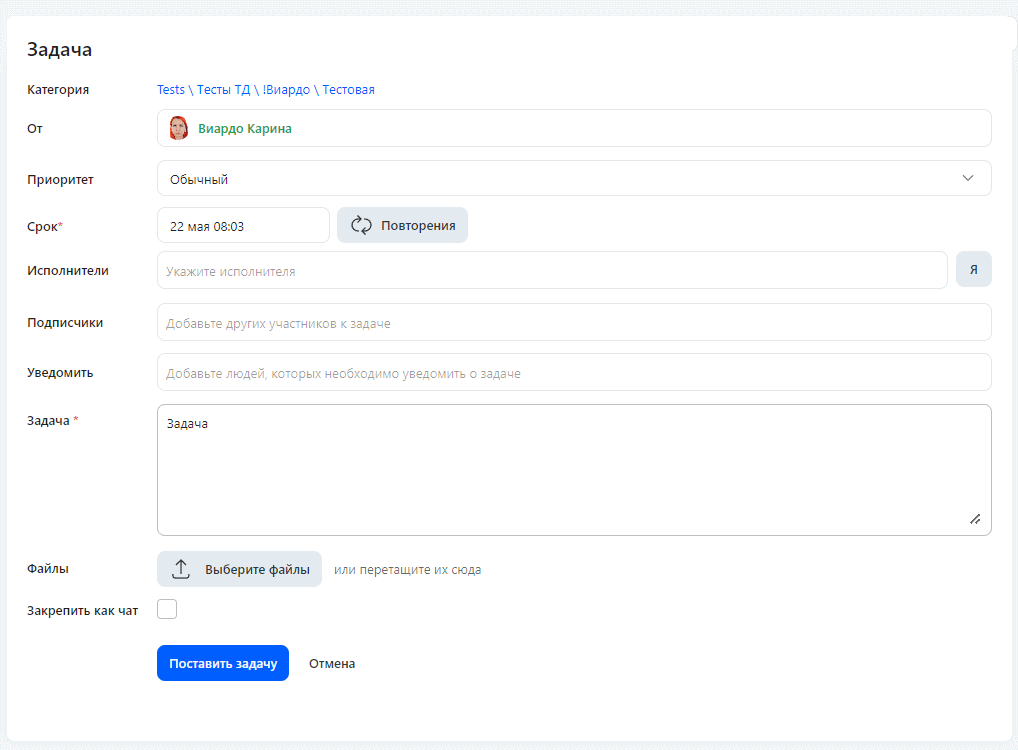
Новое уведомление о невозможности удалить файловый провайдер
Если провайдер загружаемых файлов выбран как файловый в настройках категории или для дополнительного параметра «Файл», удалить его нельзя.
Если попытаться это сделать, появится модальное окно с сообщением «Ошибка. Невозможно удалить провайдер, так как он используется. Для удаления провайдера, необходимо убрать связь в Категориях: Имя категории (ID категории)».
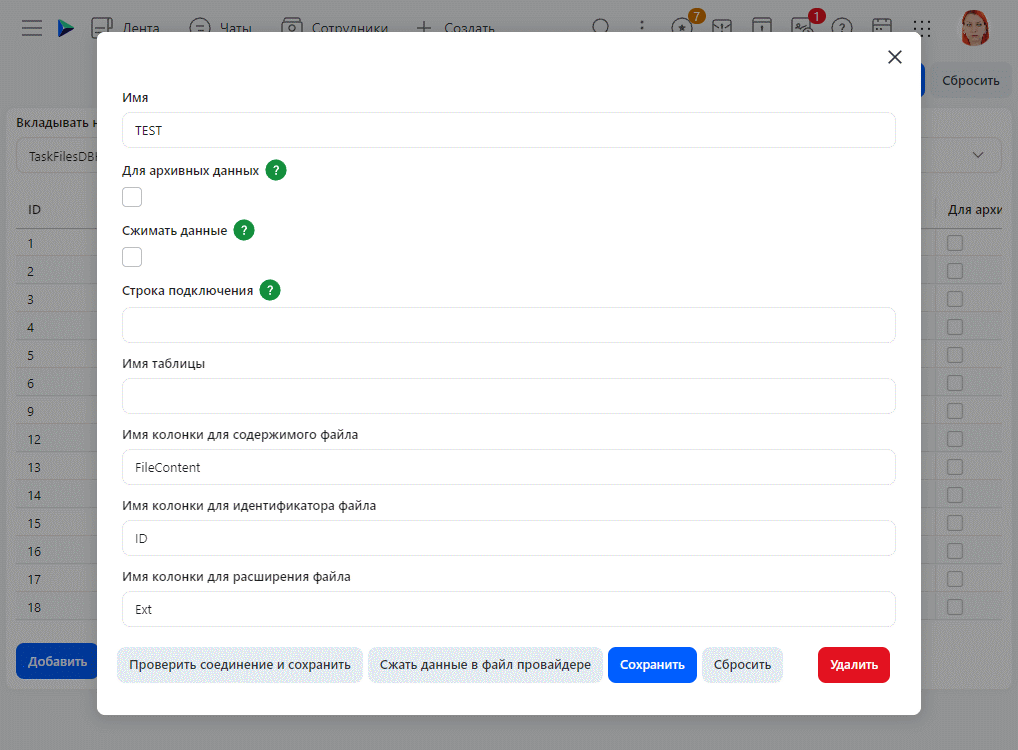
Обновлённая логика работы смарт-действий, вызванных из смарт-скриптов
В смарт-действии, вызванном из смарт-скрипта LUA в асинхронном режиме через ExecuteSmartScript, теперь доступны контекстные параметры (EVENTPARAMS) пакета, из которого вызван скрипт.
Пример вызова:
SMART:execute_action(
'ExecuteSmartScript',
nil,
nil,
{
Script = @string
}, true)
Новая возможность выбрать и создать преднастроенные кейсы для проверки смарт-выражения
Возможность появилась в новом редакторе TSQL-смартов. Для этого в строку с параметрами мы добавили секцию «Тестовые сценарии», вызвать её можно по кнопке «Сценарии тестирования».
Поле «Выбор тестового сценария» открывает выпадающий список. После выбора контекстные параметры, настроенные для этого сценария, заполняются автоматически. Если вы хотите отменить выбор и очистить параметры, нажмите на крестик.
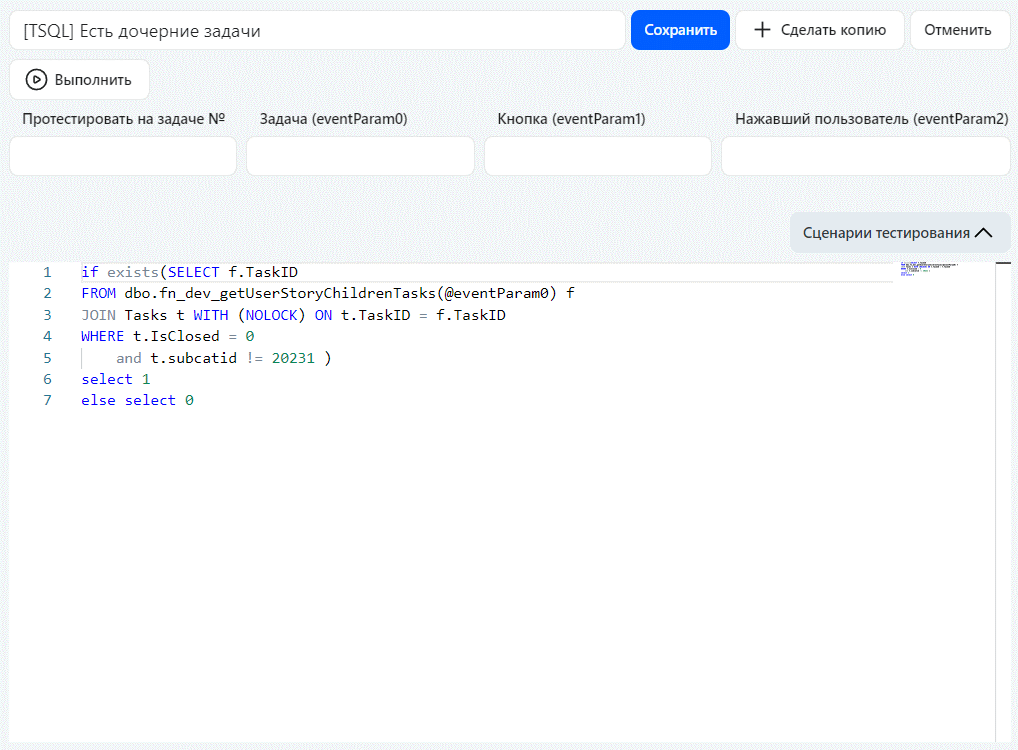
Вы можете создать и сохранить собственный сценарий. Для этого заполните поля нужными данными и нажмите «Создать сценарий». При необходимости его можно отредактировать — для этого внесите изменения и нажмите «Сохранить сценарий».
Чтобы выполнить сценарий, нажмите «Выполнить и записать результат».
Настройка отображения аватарок задач в новом канбане
В шаблоне задач при настройке канбана логотип-аватарка подтягивается из дополнительного параметра «Файл».
Задать его можно в секции «footer» в качестве элемента. Для этого:
- в параметре «type» укажите «extparam»,
- в параметре «dataKey» пропишите ID параметра с типом «Файл», в который уже загружен аватар карточки,
- в параметре «alias» задайте значение «avatar».
Пример:
{
"alias": "footer",
"elements": [
{
"type": "extparam",
"dataKey": 14089,
"alias": "avatar"
}
]
}
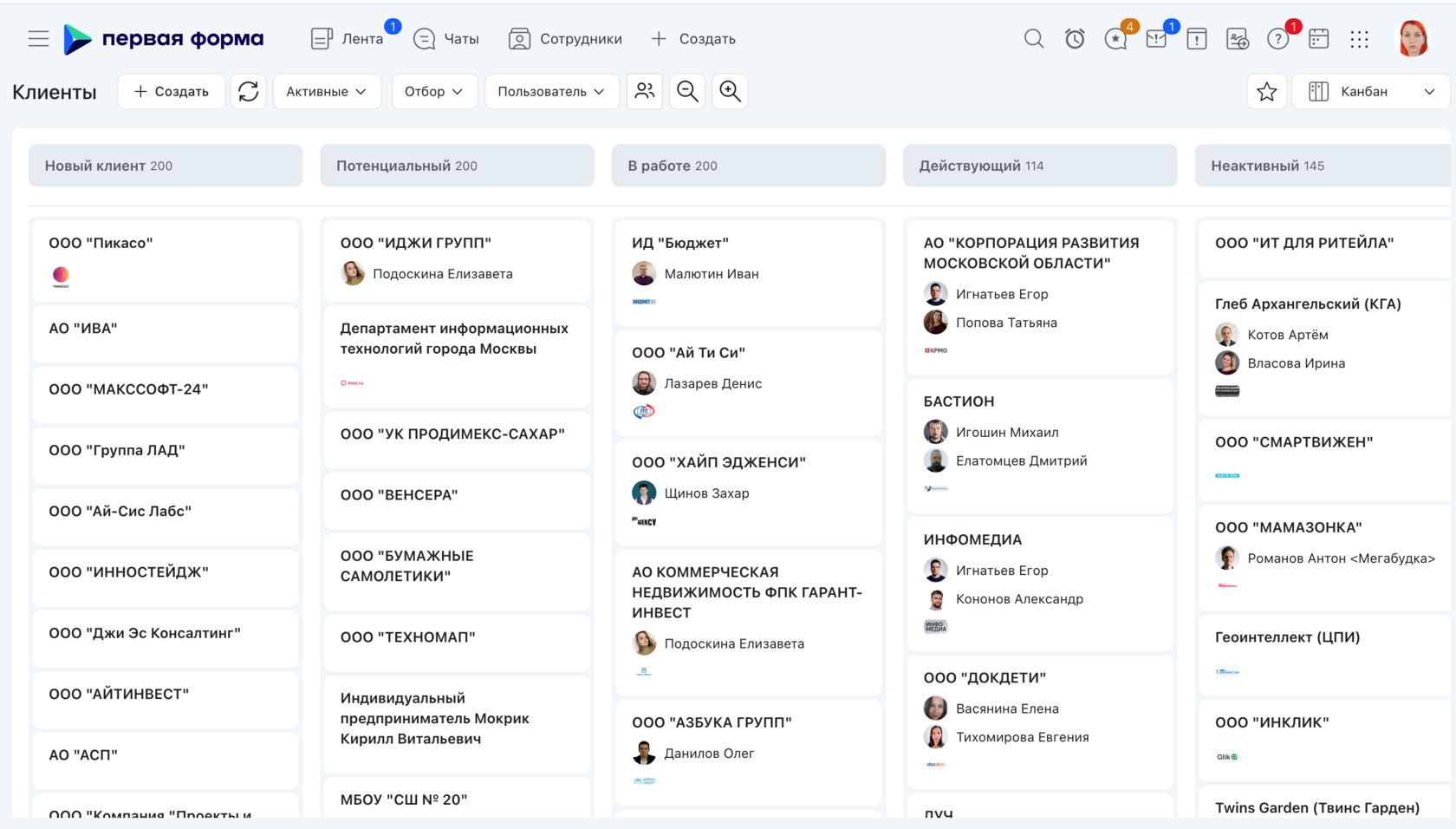
Автоматизация действий при получении нового письма
Автоматизация и события доступны только для Exchange Server. Чтобы она работала, нужно активировать опцию «Включить события о новых письмах» в настройках почтового ящика. Для этого перейдите в: Система — Почта — Почтовые ящики — Настройки ящика.
Настроить смарт-действия можно в новом глобальном событии «Пришло новое письмо». Его параметры:
- ID пользователя (@eventParam0) — ID владельца ящика. Если их несколько, учитывается первый из владельцев.
- Email (@eventParam1) — почтовый адрес, указанный в поле «Email отправителя» для исходящих писем или «Логин» в настройках почтового ящика.
- ID подписки (@eventParam2).
- ID почтового ящика (@eventParam3).
- Название папки (@eventParam4).
- ID письма (@eventParam5).
Обратите внимание: событие не может быть использовано в категории и доступно только в разделе «Общие SMART».