Отраслевые решения













О компании
Миссия и ценности
Руководители
скоро на сайте
скоро на сайте
скоро на сайте

Отдел закупок

Юридический отдел

ИТ-отдел

Отдел поддержки

АХО

Финансовый отдел



Отделы
Обновления сборки 2.261 Лира
Обновление за период со 2 по 8 декабря 2024 г.
Управление элементами оргструктуры с помощью автоматизации
Мы добавили новые SMART-действия, которые позволяют управлять элементами оргструктуры компании без вашего участия:
- «Изменить орг.единицу» — поменять описание, руководителя, тип, группу единицы и другие параметры;
- «Создать орг.единицу» — добавить единицу с нужным типом и руководителем;
- «Удалить орг.единицу».
Новая логика прав на управление видеоконференцией
Обратите внимание: модераторами конференции, которая запущена из карточки задачи, становятся первый вошедший пользователь, заказчик и исполнители.
Обновление за период с 28 октября по 3 ноября 2024 г.
Возможность задать параметры автоматически генерируемой ссылки на ВКС
Теперь можно устанавливать параметры ссылки через кастомную настройку приложения «ConferenceRoomUrlTemplate». Она находится в «Администрировании», «Системные настройки». Для этого в качестве значения ключа укажите шаблон ссылки в формате https://{origin}/{room}, где:
- origin — Services.Conference.Domain.
- room — сгенерированный ID комнаты.
Обновление за период с 14 по 20 октября 2024
Иконки для колонок таблиц с типом «Блок кнопок»
Теперь вы можете добавить иконки из нового набора для колонки таблицы с типом «Блок кнопок». Например, для кнопки библиотеки можно задать иконку в виде книги.
Чтобы задать иконку, зайдите в настройки: «Настройки таблицы» — «Общие настройки» — колонка «Блок кнопок» — «Дополнительные настройки».
Набор доступен по адресу: /spa/content-icons
Чтобы задать иконку, зайдите в настройки: «Настройки таблицы» — «Общие настройки» — колонка «Блок кнопок» — «Дополнительные настройки».
Набор доступен по адресу: /spa/content-icons
Обновление за период с 7 по 13 октября 2024
Изменения в боковом меню администратора
Обратите внимание: в боковом меню во вкладке «Администрирование» больше недоступна кнопка «Денормализовать все категории».
Обновление за период с 23 по 29 сентября 2024
Опциональная проверка входа в приложение TaskCenter
Теперь вы можете включить опциональную проверку входа в TaskCenter, работающий на платформе .NET Framework. Для этого мы добавили новую кастомную настройку приложения «ForbidTCLogin».
Если в значении ключа указано 1, при попытке входа будет проверяться доступ к приложению.
Если ключ будет указан в значении 0, в приложение TaskCenter сможет войти любой пользователь.
Настройку можно найти по следующему пути: «Администрирование — «Системные настройки» — «Кастомные настройки приложения».
Если в значении ключа указано 1, при попытке входа будет проверяться доступ к приложению.
Если ключ будет указан в значении 0, в приложение TaskCenter сможет войти любой пользователь.
Настройку можно найти по следующему пути: «Администрирование — «Системные настройки» — «Кастомные настройки приложения».
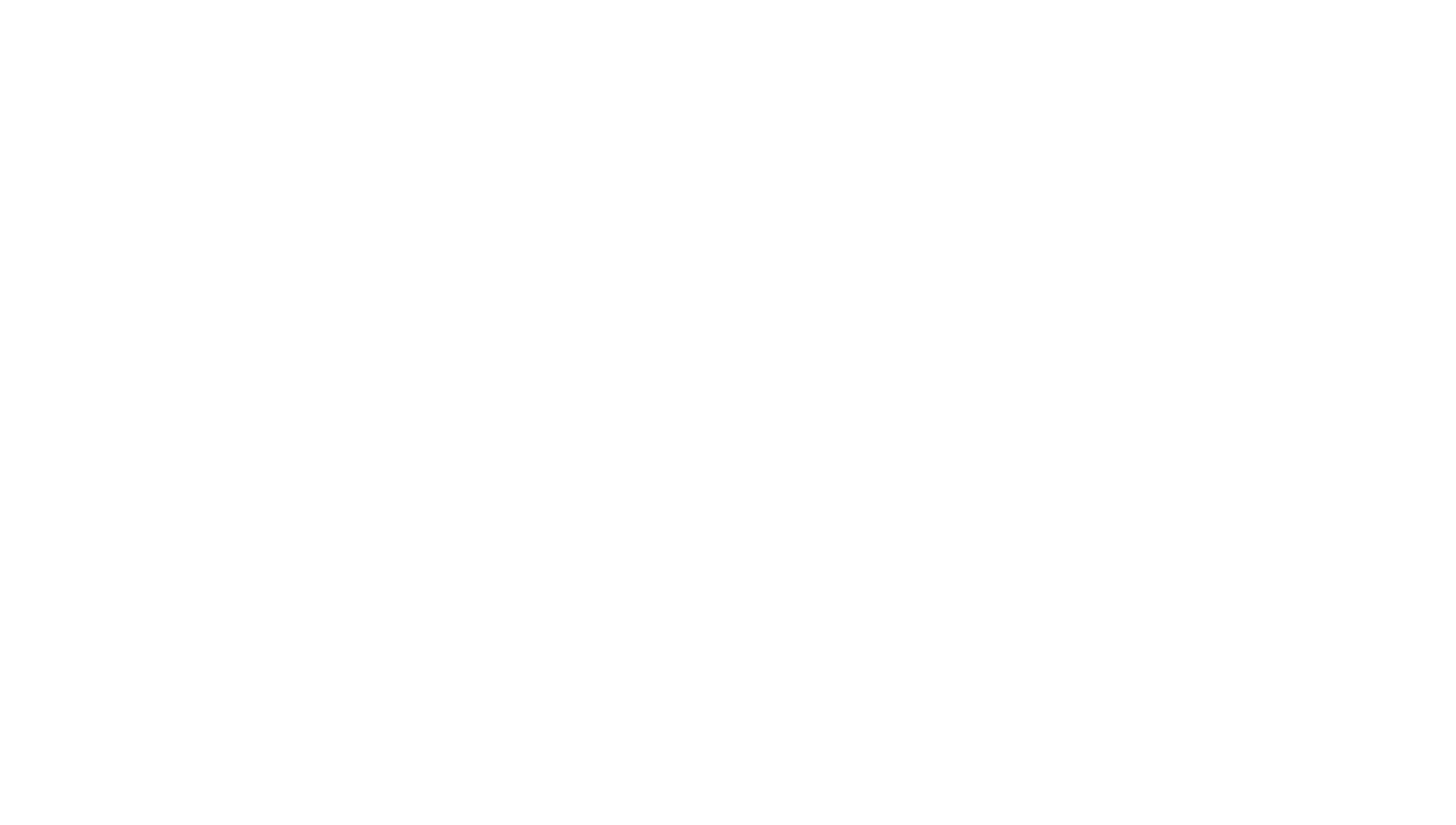
Обновлённая логика прочтения сообщений
Теперь, если у вас включено автопрочтение сообщений, вам не придётся прокликивать комментарии без адресата при открытии ленты задачи и чата. Раньше эта настройка распространялась только на персональные сообщения и сообщения «Всем».
Чтобы включить автопрочтение, нажмите на свою аватарку в правом верхнем углу, наведите курсор на пункт «Настройки» и перейдите в раздел «Уведомления». В открывшихся настройках нужно поставить галочку напротив пункта «Автопрочтение сообщений при просмотре задачи».
Чтобы включить автопрочтение, нажмите на свою аватарку в правом верхнем углу, наведите курсор на пункт «Настройки» и перейдите в раздел «Уведомления». В открывшихся настройках нужно поставить галочку напротив пункта «Автопрочтение сообщений при просмотре задачи».
Обратите внимание: увеличение места для каждого пользователя на Диске
После обновления версии необходимо увеличить лимит Мбайт, которые могут занимать файлы одного пользователя на Диске. Так у пользователей будет достаточно пространства, чтобы хранить тяжёлые файлы в более высоком разрешении.
Сделать это можно в настройке «Квота личной папки пользователя в файловом хранилище», путь для неё: «Администрирование» — «Системные настройки» — «Общие настройки приложения». В базе данных параметр хранится в таблице dbo.Settings, атрибут «FileStorageUserPartitionQuota».
Сделать это можно в настройке «Квота личной папки пользователя в файловом хранилище», путь для неё: «Администрирование» — «Системные настройки» — «Общие настройки приложения». В базе данных параметр хранится в таблице dbo.Settings, атрибут «FileStorageUserPartitionQuota».
Обновление за период с 16 по 22 сентября 2024
Просмотр изображений с расширением .jfif
Мы добавили поддержку нового расширения .jfif. Это разновидность формата .jpeg, в котором файлы занимают меньше места на диске и сохраняют при этом качество. Они обеспечивают лучшую совместимость между различными системами и устройствами.
Обновлённая логика отображения прав доступа на папки и файлы Диска
По умолчанию все права на объекты в «Общей папке» Диска выданы группе «Administrators», владельцу папки или файла и группе «Все пользователи». При этом:
- Владелец файла — это пользователь, выложивший его.
- Владелец папки — это пользователь, который её создал.
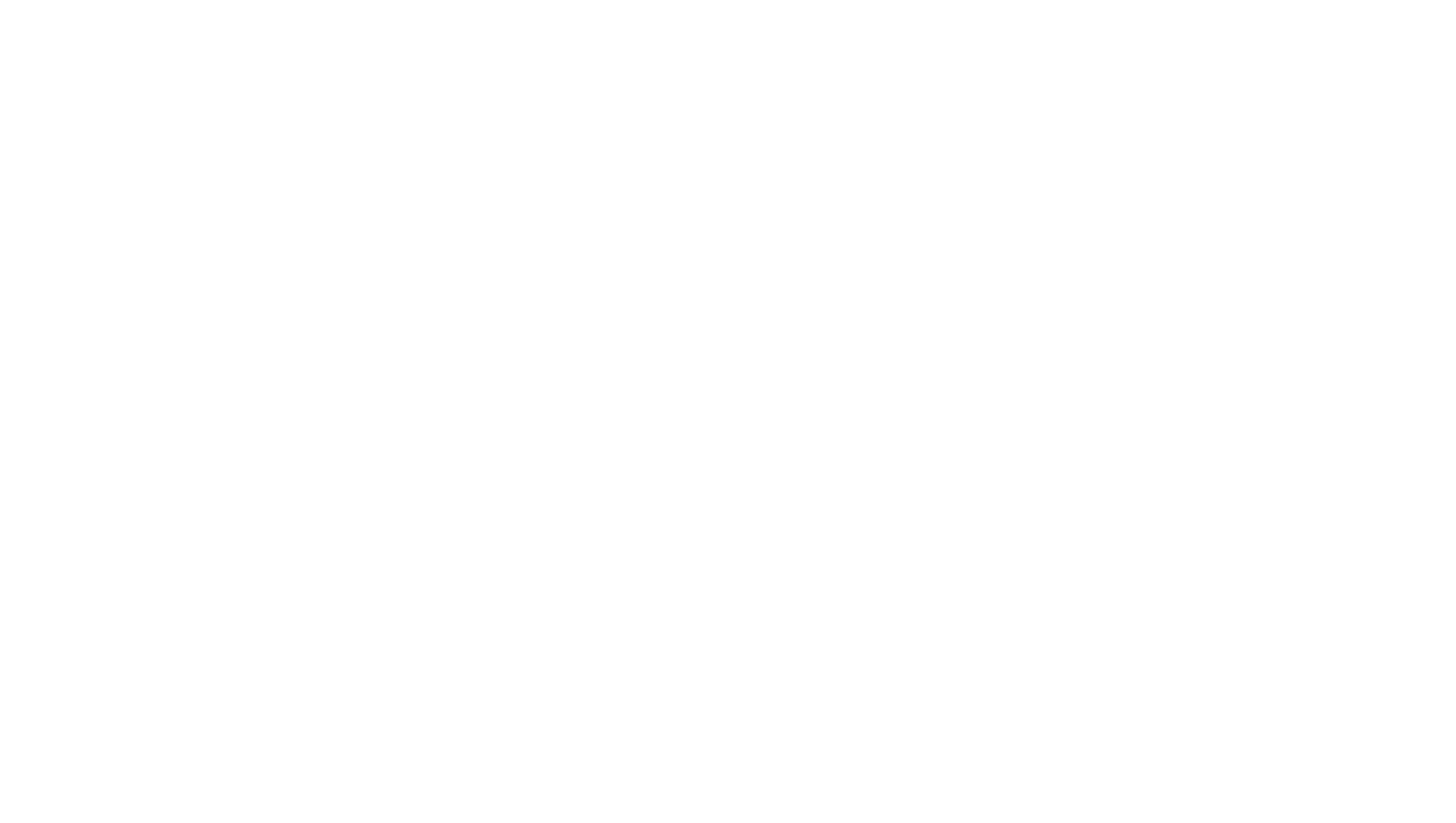
Новое SMART-действие для копирования задач
Вы можете автоматически копировать задачи в системе и не тратить время на повторный ввод текста. Для этого мы добавили SMART-действие с обязательными параметрами:
- «Задача» — задача, которая должна быть скопирована.
- «Категория» — категория, в которой будет создана копия.
- «Копировать подписчиков» — параметр, который позволяет перенести всех подписчиков текущей задачи к создаваемой.
- «Копировать вложения» — параметр, который позволяет вложить файлы из текущей задачи в создаваемую.
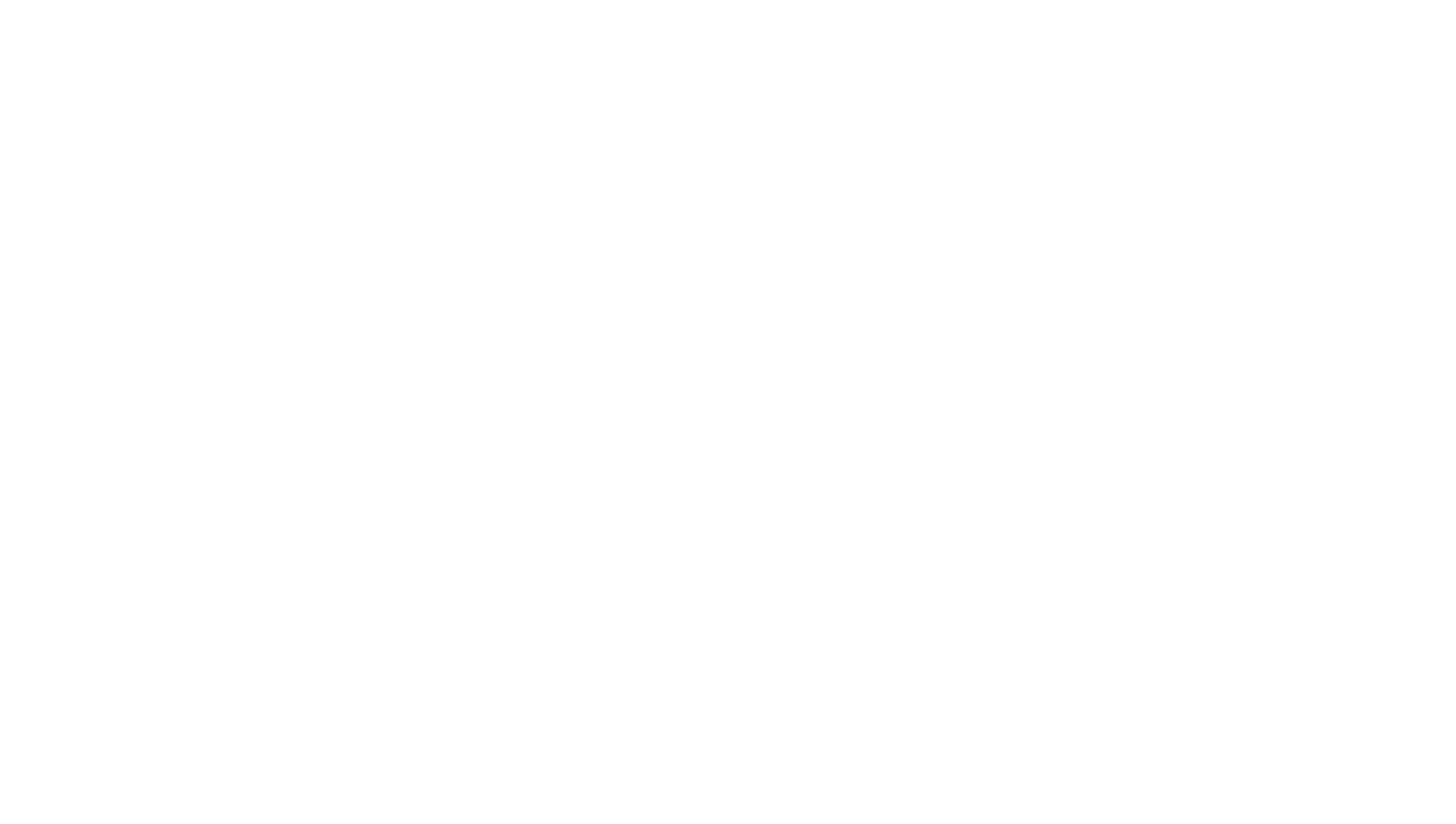
Быстрый поиск с учётом опечаток
Теперь вы найдёте в системе нужную задачу, даже если опечатались, пока вводили запрос. Эта возможность действует в окне быстрого поиска в панели инструментов.
Для этого в кастомные настройки приложения нужно добавить ключ UseTrigramInSimpleSearch и установить ему значение 1. Если ключ указать в значении 0 или не добавить вовсе, в системе по умолчанию останется полнотекстовый поиск.
Путь для настроек: «Администрирование» — «Системные настройки» — «Кастомные настройки приложения».
Для этого в кастомные настройки приложения нужно добавить ключ UseTrigramInSimpleSearch и установить ему значение 1. Если ключ указать в значении 0 или не добавить вовсе, в системе по умолчанию останется полнотекстовый поиск.
Путь для настроек: «Администрирование» — «Системные настройки» — «Кастомные настройки приложения».
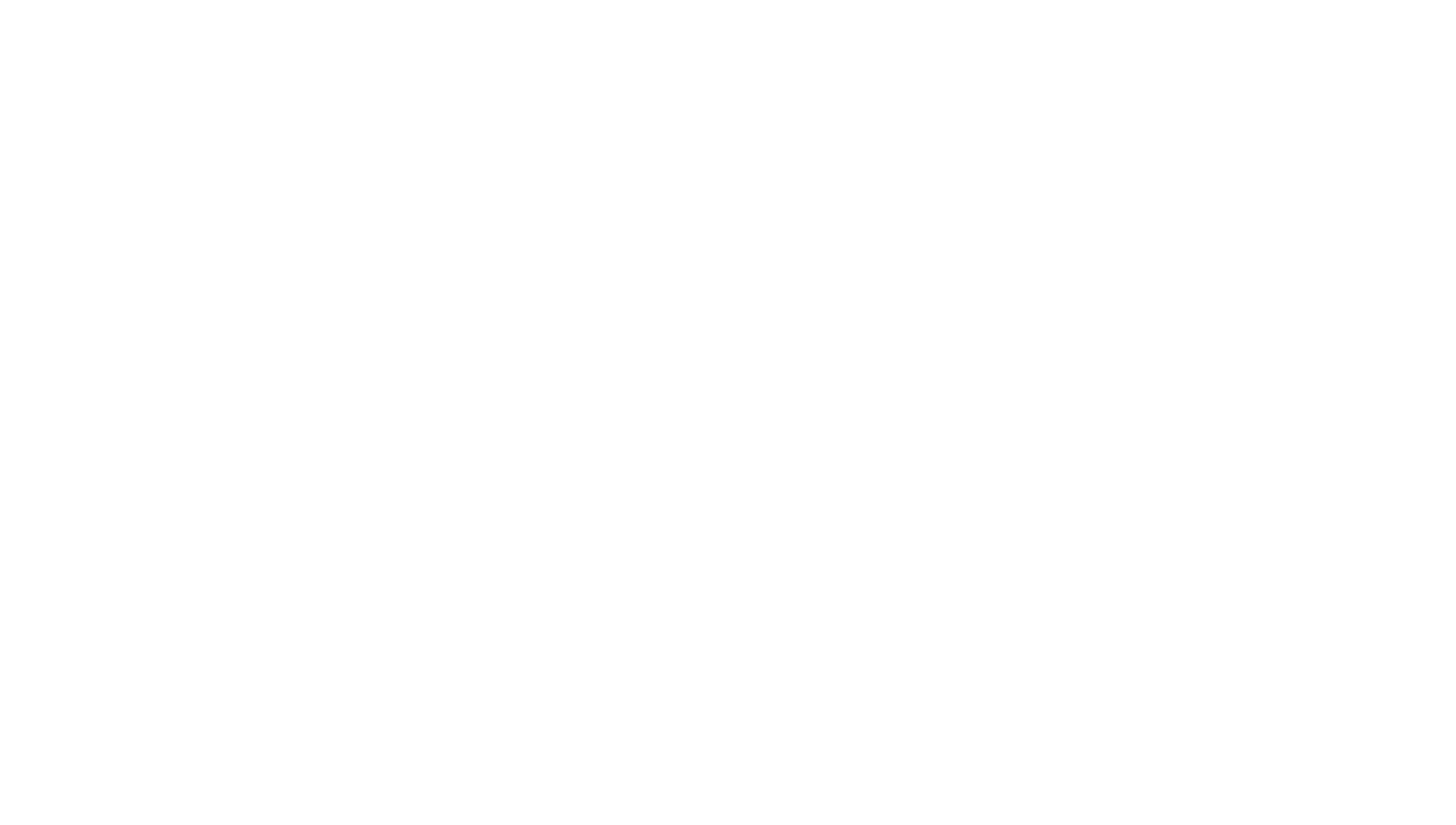
Новая логика отображения пункта «Перенести срок»
Обратите внимание: теперь пункт «Перенести срок» не будет отображаться в панели инструментов задачи, если в категории отключён режим установки срока или у вас нет соответствующих прав.
Новый вид окна выбора даты в окне создания встречи
Мы обновили окно выбора даты и сделали его функциональнее. Теперь вы можете еще быстрее назначать встречи — установить дату и время можно нажатием двух кнопок. Слоты для этого разделены на утро, день и вечер. Если нужно уточнить минуты, их также можно выбрать в отдельном блоке, они разбиты на интервалы с разницей в пять минут.
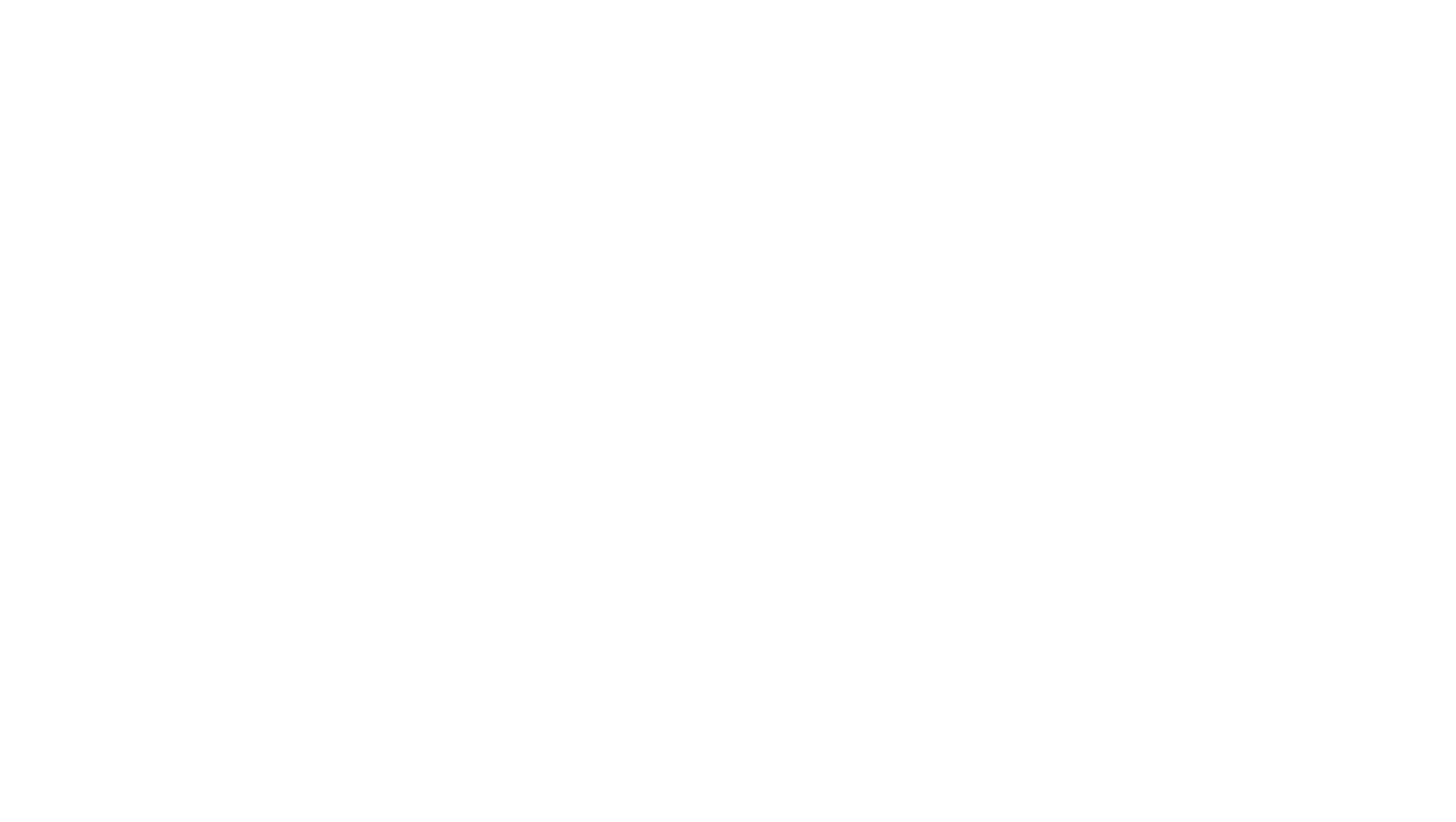
Обновление за период с 9 по 15 сентября 2024
Новая форма настроек в режиме администрирования
Обновлённый режим администрирования приобрёл форму настроек дополнительного параметра «Таблица». Теперь вы сможете проще уточнять свойства таблиц.
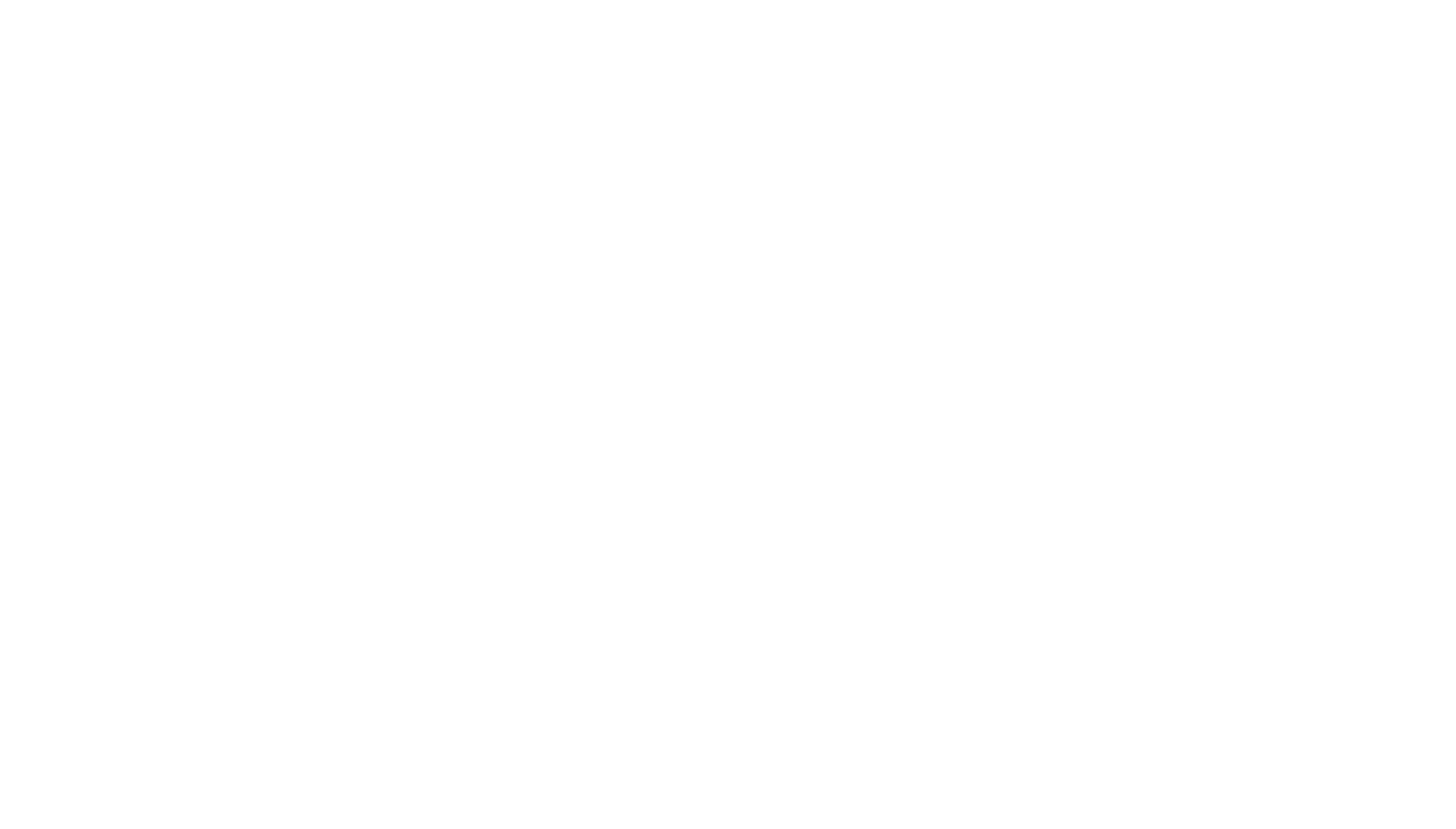
Новое глобальное событие
Мы добавили в систему глобальное SMART-событие на обработку статических подписей в категориях — «После запроса подписи». С его помощью можно быстро задать набор действий после запроса всех или определённых статических подписей в отдельных категориях и по всей системе.
Контекстные параметры события:
Контекстные параметры события:
- ID подписи (@eventParam0),
- ID запросившего подпись пользователя (@eventParam1).
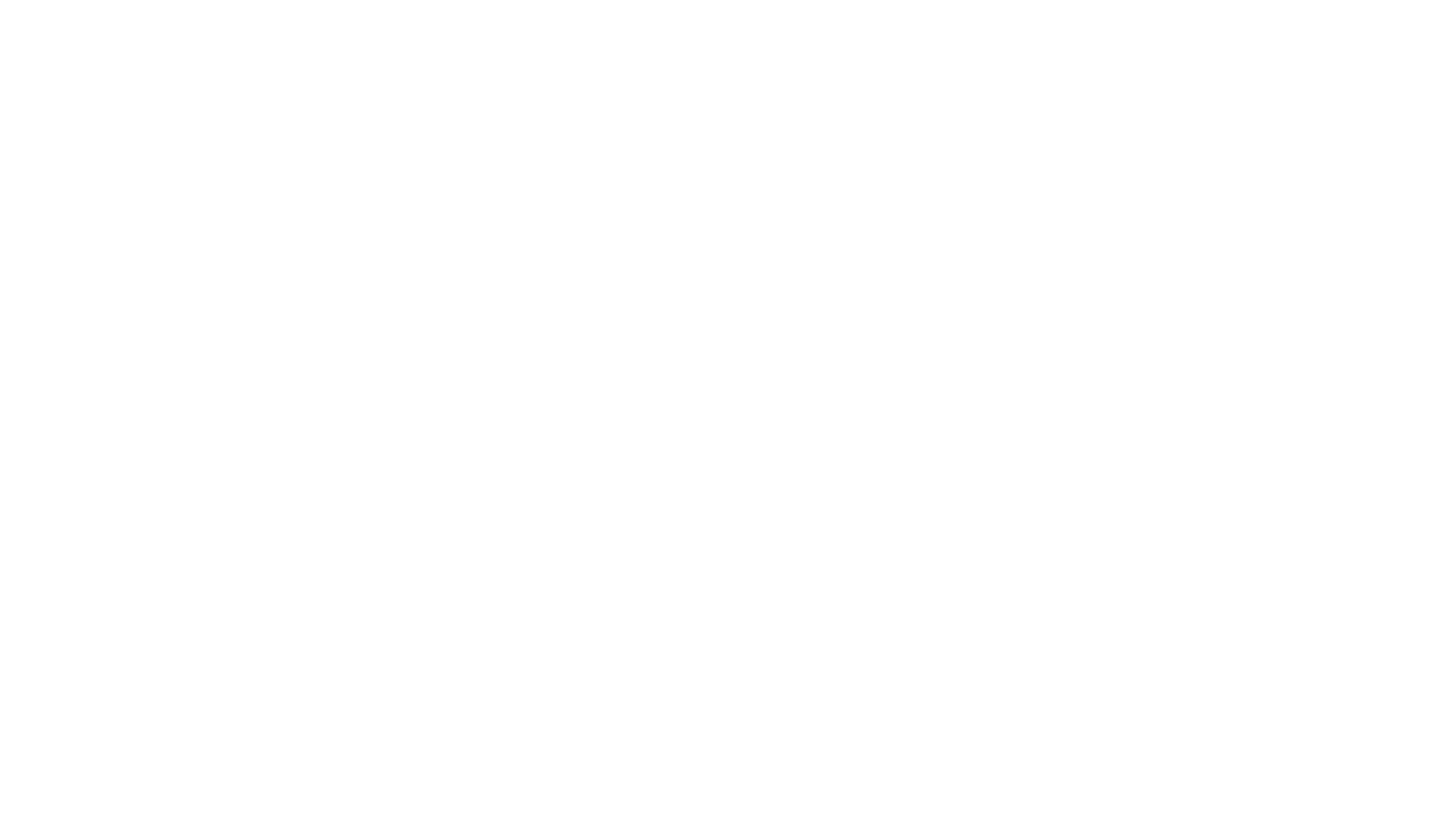
Обновление за период со 2 по 8 сентября 2024
Ситуативно меняющаяся кнопка для просмотра ДП «Таблица»
В «Первой Форме» есть кнопка, с помощью которой контент дополнительного параметра «Таблица» можно открыть в модальном окне. Так вы сможете работать с большим объёмом данных в крупном формате. Она находится в верхнем правом углу параметра.
Теперь кнопка динамически меняется: если текущая задача была открыта в модальном окне, по нажатию на кнопку таблицу можно открыть в новой вкладке браузера.
Теперь кнопка динамически меняется: если текущая задача была открыта в модальном окне, по нажатию на кнопку таблицу можно открыть в новой вкладке браузера.
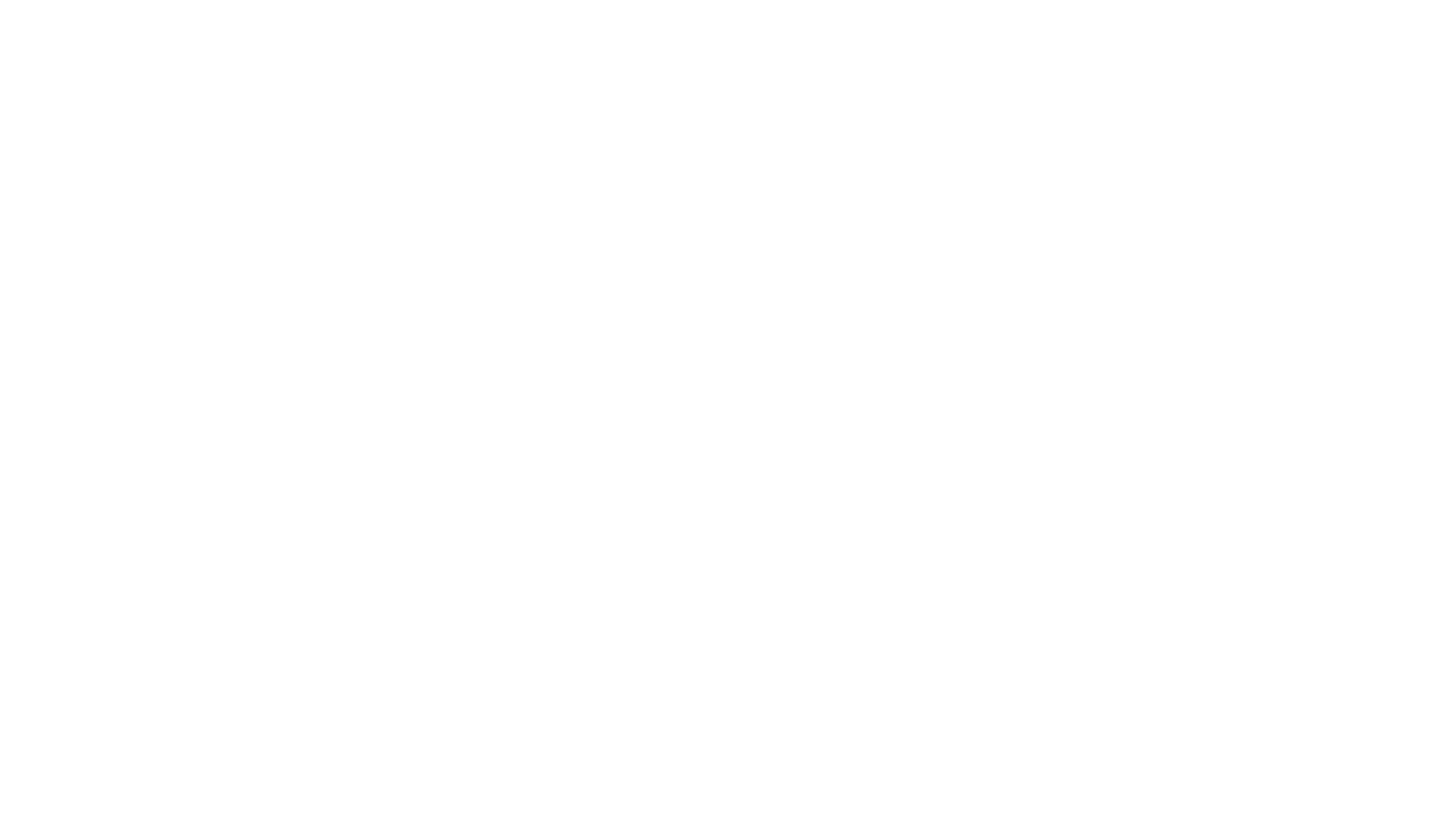
Обратите внимание: изменения в опциях при настройке дополнительных параметров категории
Опция «Подтверждение при автосохранении» больше не используется.
Обновления виджетов «Кнопка-тикер» и «Баннер-кнопка»
Мы активно развиваем новые форматы виджетов «Кнопка-тикер» и «Баннер-кнопка». Вот, какие функции у них появились:
- В настройках полей «Ссылка на блок» и «Ссылка на клик» теперь можно задать не только прямую ссылку, но и конкретный объект внутри системы: Пространство или Отчёт. Отчёты и статьи будут открываться по клику на виджет в модальном окне, а URL-ссылки и те, которые передаются в SMART-выражении — в новом окне. Чтобы задать объект, нужно только ввести в поле его ID.
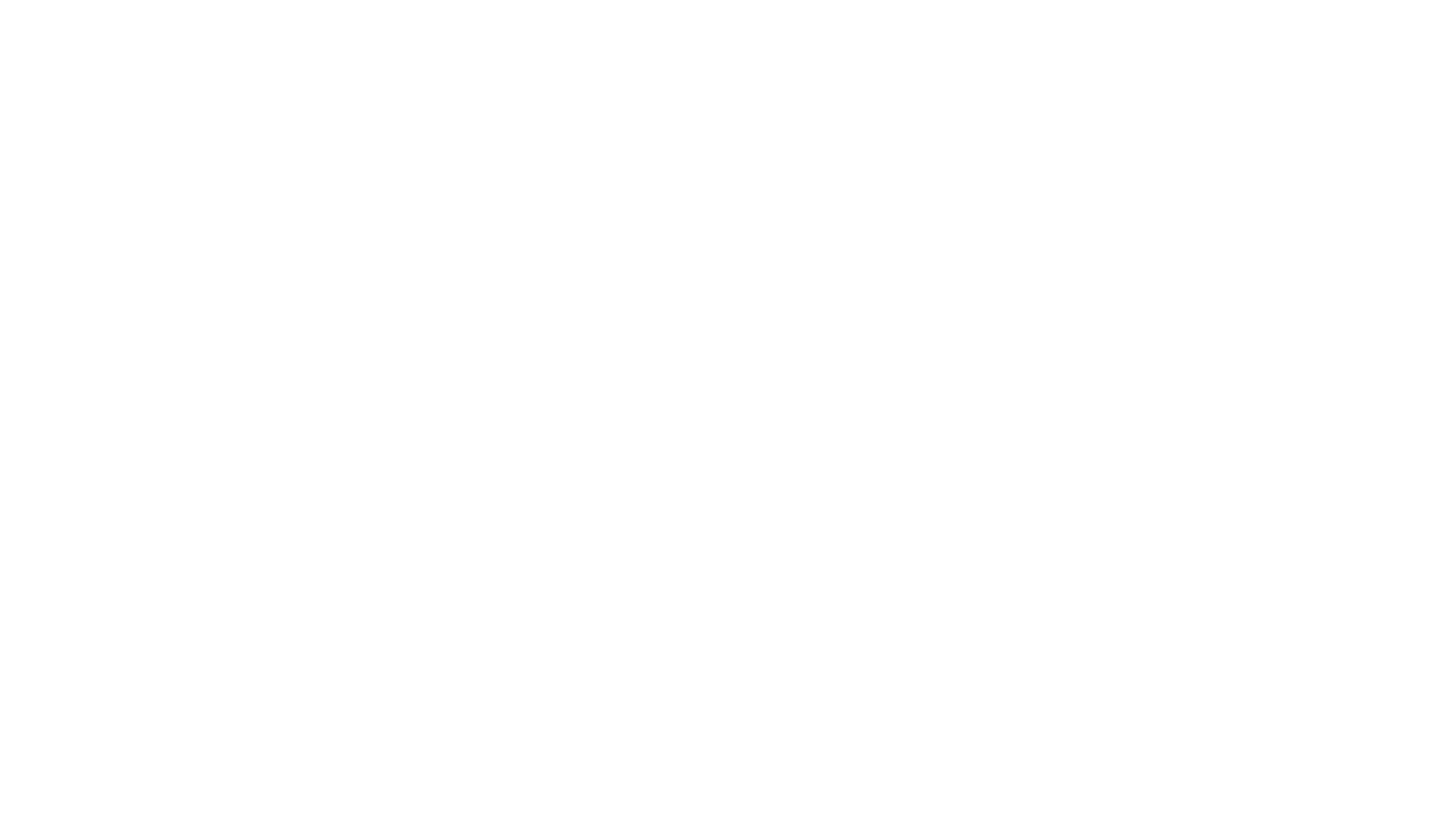
- Также вы можете задать ссылку на создание задачи с предопределёнными значениями параметров. Это позволяет ещё эффективнее оптимизировать рабочее время.
- SubcatId — ID категории, в которой создаётся задача.
- ExtParamID — ID ДП, значение которого можно передать.
Карточка создания такой задачи откроется в модальном окне, которое автоматически закроется после постановки. Пользователь при этом останется на портале и сможет продолжить выполнять другие действия. При этом в нижней части экрана появится уведомление «Задача #номер успешно создана» с кнопкой «Открыть», чтобы можно было сразу перейти в новую карточку.
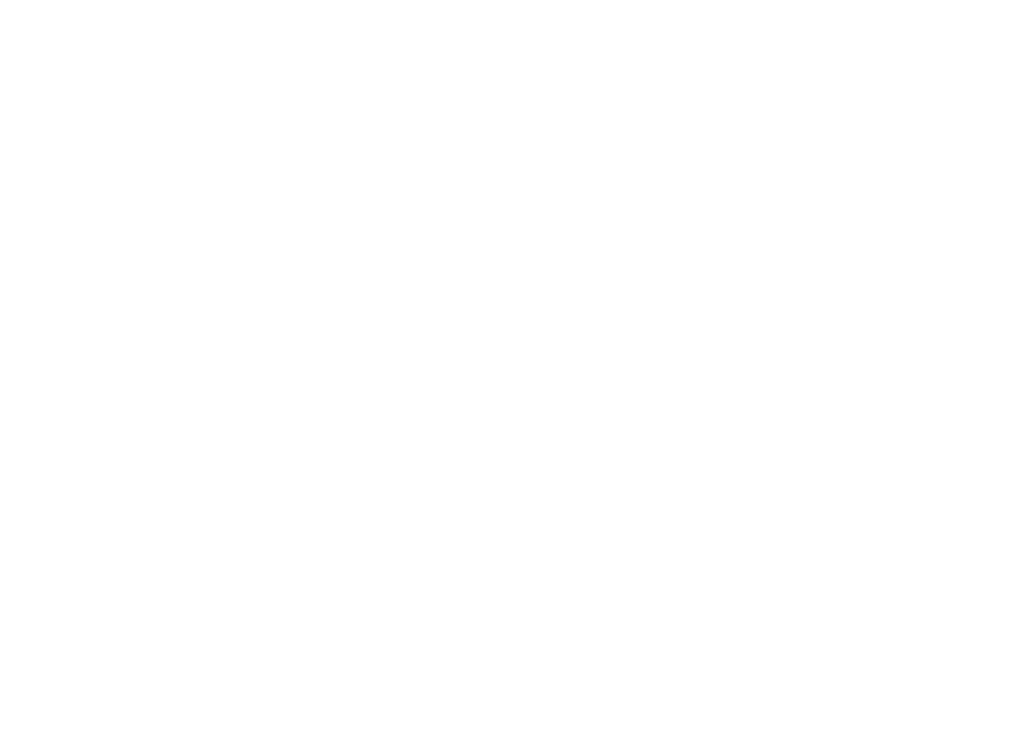
Новые возможности при экспорте конфигураций
Теперь при экспорте конфигурации переносятся версии SMART-выражений и LUA-скриптов. Это позволяет ускорить процесс и уменьшить количество рутинных действий.
Обновление портального блока «Таблица»
Теперь вы можете более гибко кастомизировать портальный блок «Таблица». Для этого мы добавили возможность опционально отображать счётчик задач. Сделать это можно с помощью опции «Счётчик значений» в дополнительных настройках. Это выпадающий список с тремя возможными вариантами:
Обратите внимание: при выбора третьего варианта в результате выполнения должно возвращаться скалярное числовое значение (int). В SMART-выражении вы можете обращаться к значениям фильтра и к ID виджета — они находятся в папке «Показ формы» параметров события.
Значения параметров поля «Фильтр» передаются в параметре @eventParam1 в формате JSON, а идентификатор виджета — в параметре @eventParam2.
В параметре @eventParam1 дата передаётся как строка в формате '30.11.2019', а период — как JSON вида {"from":"01.11.2019","to":"30.11.2019 23:59"}.
При выборе значения Smart вы также сможете задать цвет счётчика в отдельной опции. Возможные значения:
- Выключено — счётчик не отображается (установлен по умолчанию).
- Количество строк — отображается счётчик по общему количеству строк, которое источник возвращает таблицу.
- Smart — отображается счётчик по результату вычисления в SMART-выражении.
Обратите внимание: при выбора третьего варианта в результате выполнения должно возвращаться скалярное числовое значение (int). В SMART-выражении вы можете обращаться к значениям фильтра и к ID виджета — они находятся в папке «Показ формы» параметров события.
Значения параметров поля «Фильтр» передаются в параметре @eventParam1 в формате JSON, а идентификатор виджета — в параметре @eventParam2.
В параметре @eventParam1 дата передаётся как строка в формате '30.11.2019', а период — как JSON вида {"from":"01.11.2019","to":"30.11.2019 23:59"}.
При выборе значения Smart вы также сможете задать цвет счётчика в отдельной опции. Возможные значения:
- info — синий,
- warning — оранжевый,
- default — серый,
- error — красный.
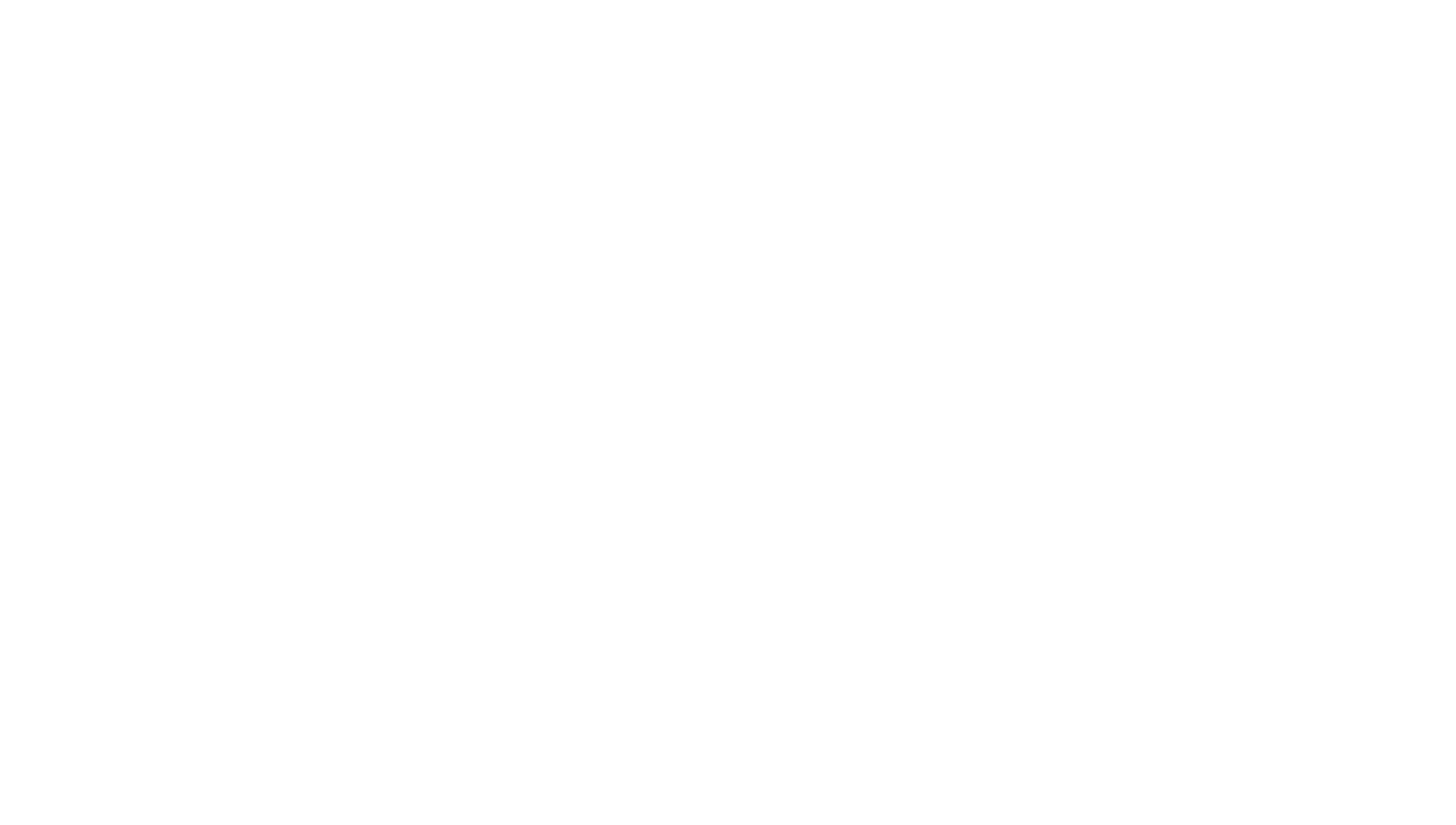
Обновления нового режима администрирования
Мы реализовали форму состава группы пользователей. С её помощью вы сможете быстро выбрать пользователей и создать нужные группы со своими правами.
Найти форму можно по следующему пути: «Администрирование» — «Пользователи и группы» — «Группы».
Найти форму можно по следующему пути: «Администрирование» — «Пользователи и группы» — «Группы».
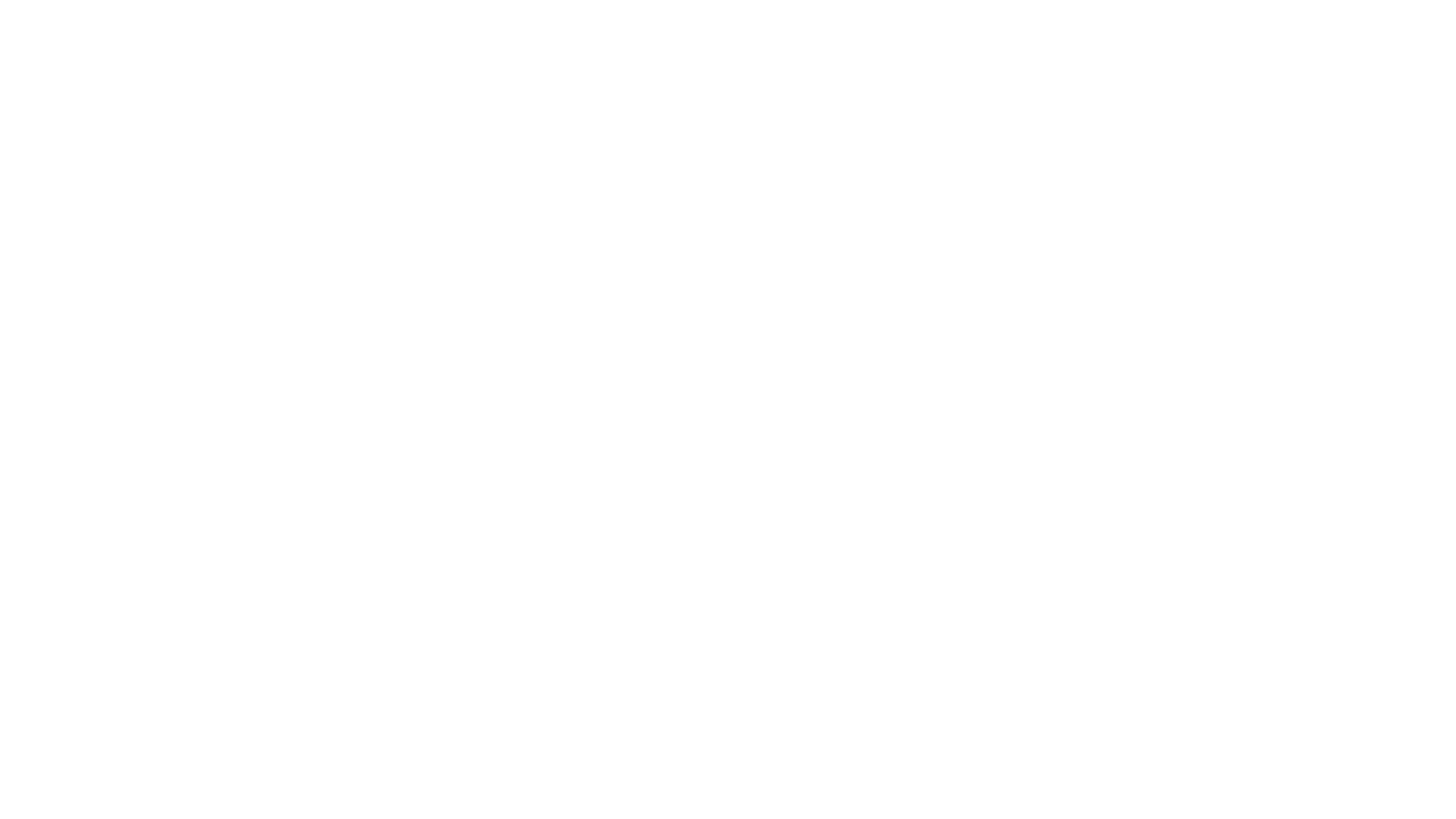
Обновление процесса выдачи прав доступа на папки и файлы Диска
По умолчанию все пользователи системы обладают правами на файлы и папки в Общей папке Диска — они обозначены пунктом «Все пользователи» в настройках доступа.
Чтобы ещё больше обезопасить материалы на Диске, мы дали возможность пользователям с атрибутом «Сотрудник компании» убирать или выдавать права на папку или файл всем пользователям и группам или только определённым.
Раньше для этого нужно было обратиться к администратору системы, теперь же тратить время на ожидание его ответа не придётся.
Чтобы ещё больше обезопасить материалы на Диске, мы дали возможность пользователям с атрибутом «Сотрудник компании» убирать или выдавать права на папку или файл всем пользователям и группам или только определённым.
Раньше для этого нужно было обратиться к администратору системы, теперь же тратить время на ожидание его ответа не придётся.
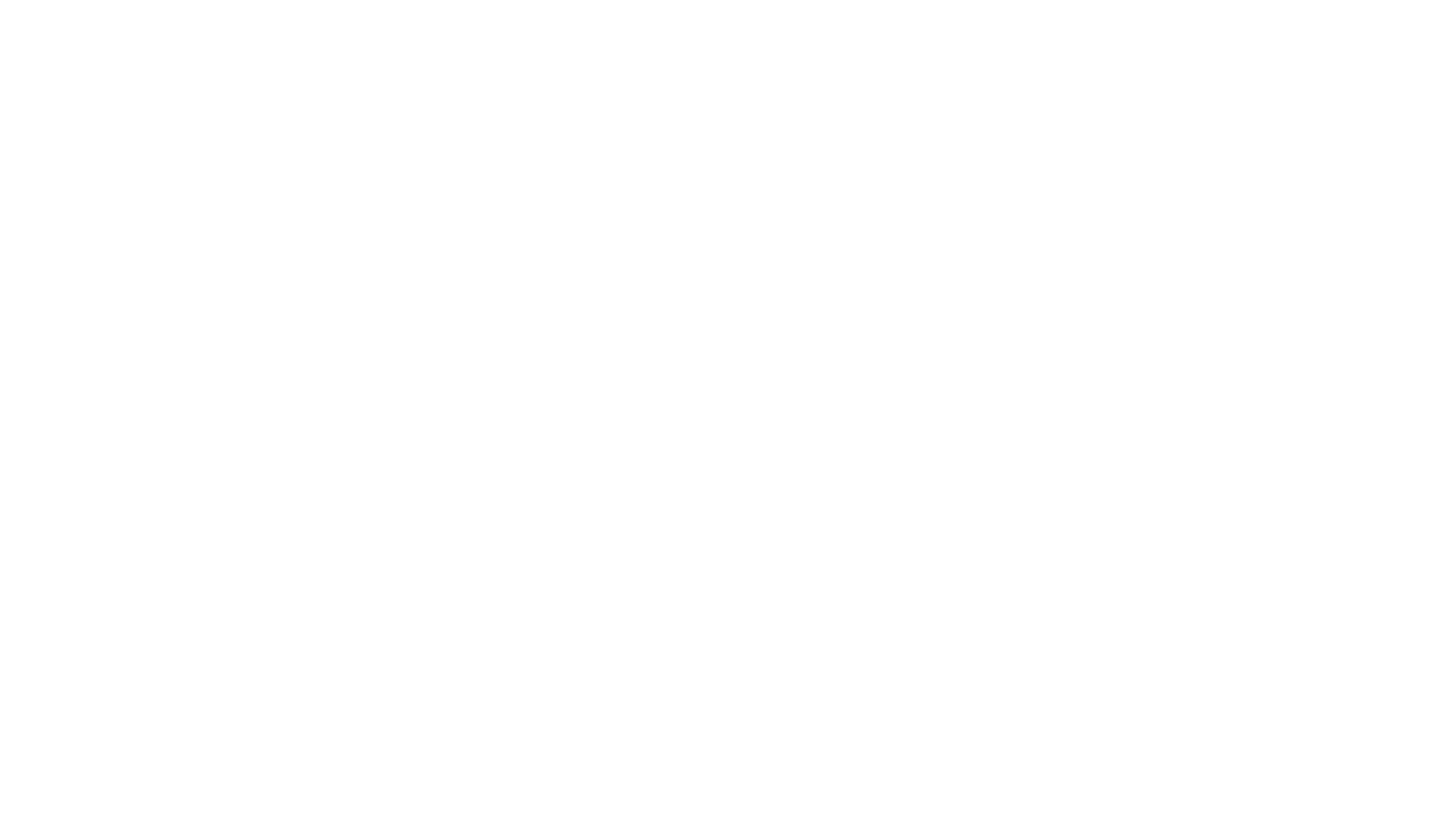
Обновление редактора проектного управления
Перешли на новый редактор проектного управления для поддержки проектов разного уровня сложности.
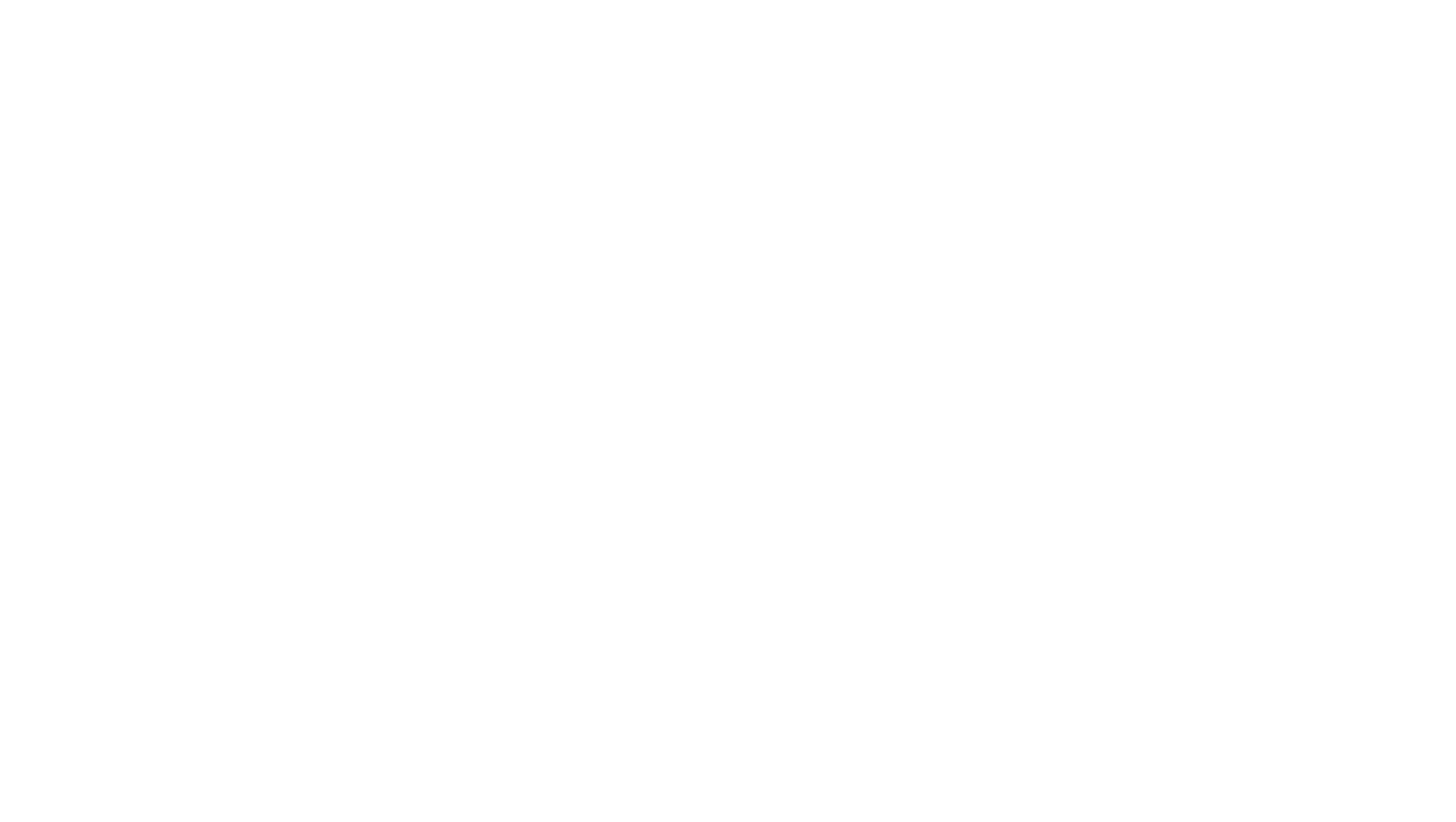
Обновление за период с 26 августа по 1 сентября 2024
Журнал для логирования работы с Диском
Мы добавили отдельный системный журнал, где фиксируется информация о работе пользователя с Диском:
- загрузка и удаление файла,
- создание и удаление папки,
- изменение прав доступа,
- изменение название папки и так далее.
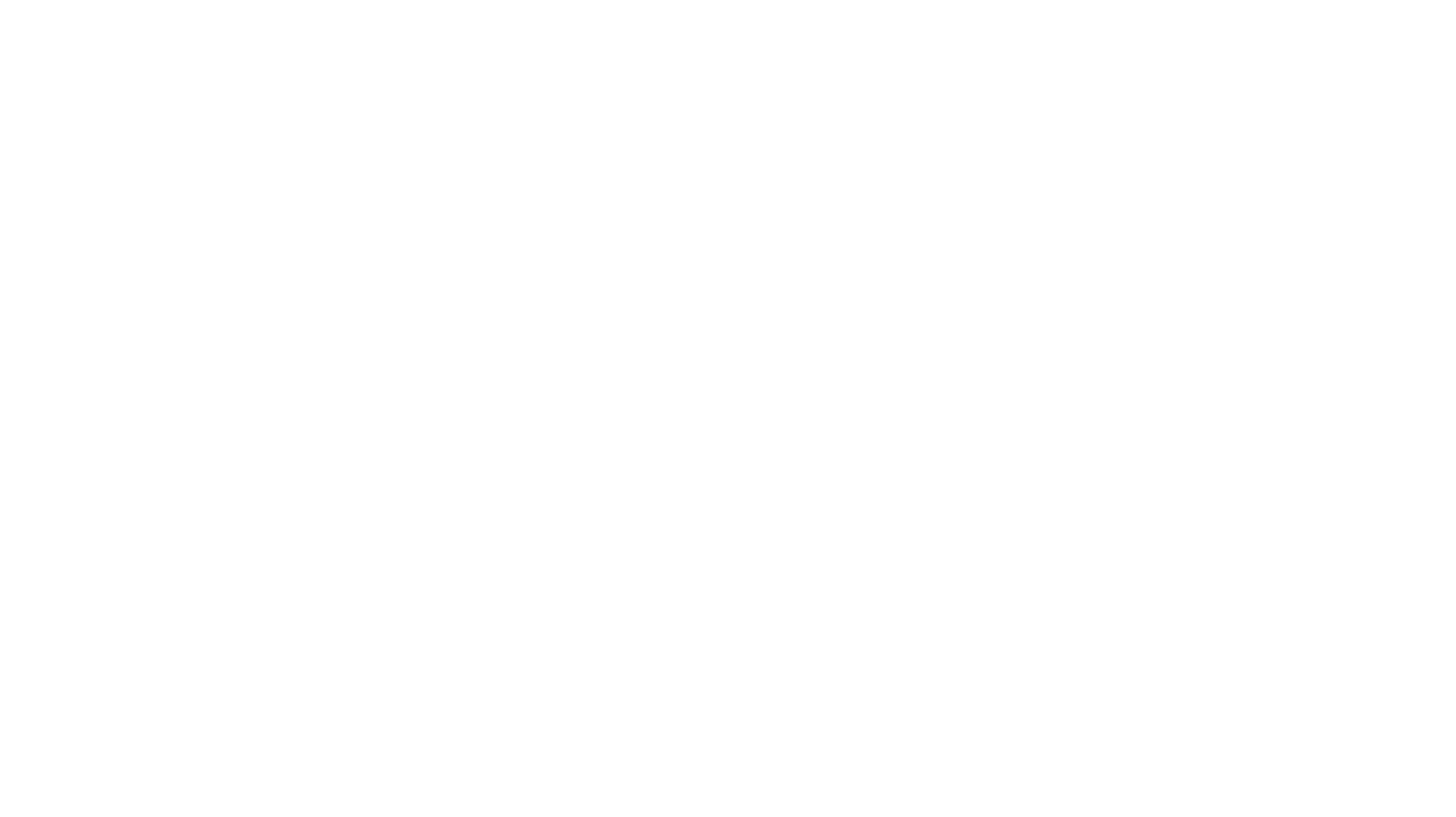
Просмотр групп пользователя в настройках профиля
Теперь все группы, в которых состоит пользователь, можно посмотреть на одной странице, без лишних переключений.
Для этого нужно в новом режиме администрирования перейти во вкладку «Пользователи и группы», затем в раздел «Пользователи», выбрать страницу и перейти во вкладку «Группы».
Для этого нужно в новом режиме администрирования перейти во вкладку «Пользователи и группы», затем в раздел «Пользователи», выбрать страницу и перейти во вкладку «Группы».
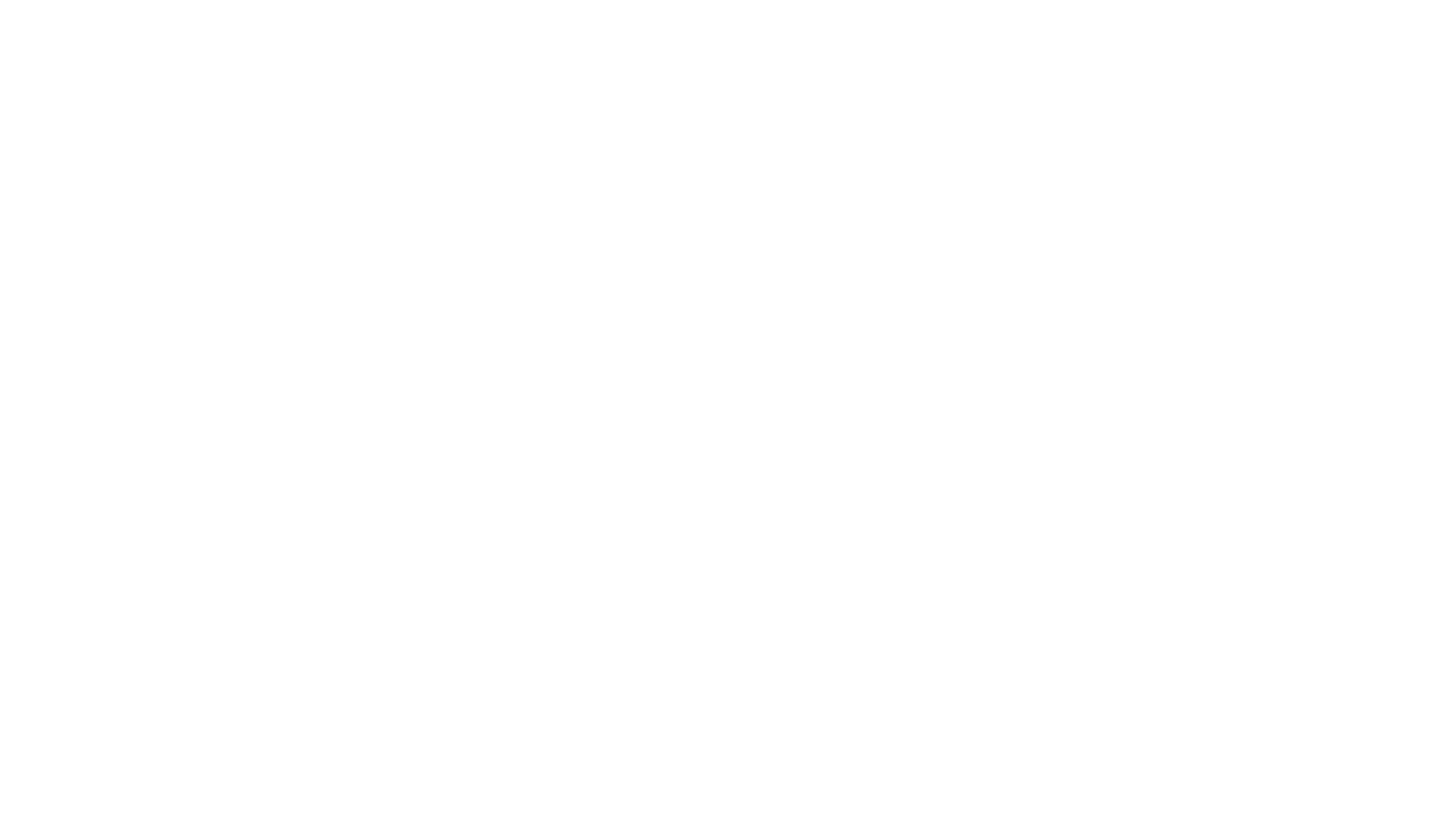
Новые кнопки действий в окне выбора срока
Мы добавили три новые кнопки, с помощью которых вы можете быстро применить или очистить значение нового срока задачи: «Ок», «Отмена» и «Очистить».
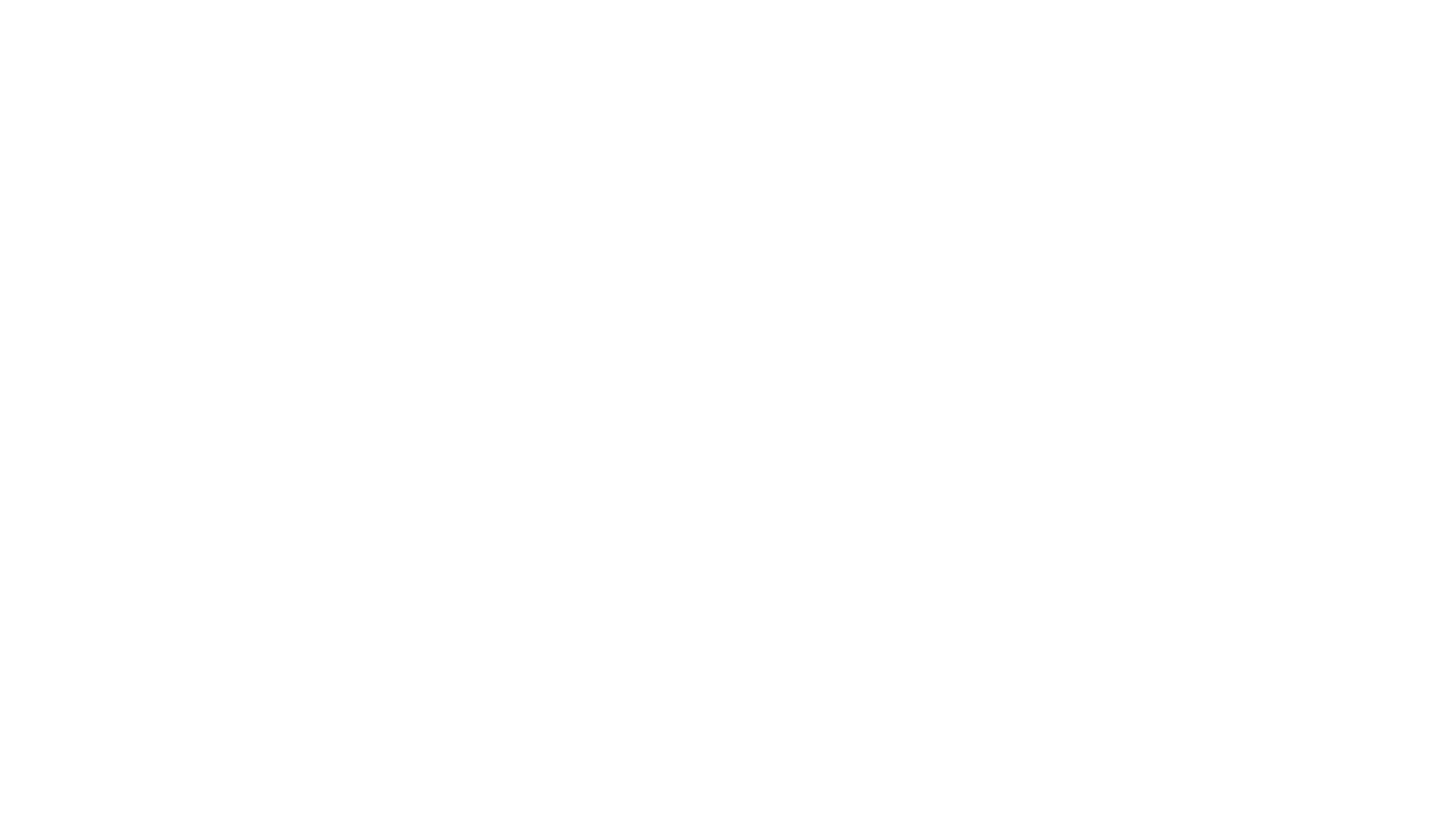
Возможность запретить перевоплощение в пользователя
Администраторы «Первой Формы» по умолчанию могут перевоплощаться в выбранного пользователя и работать в системе так, как это делал бы он сам. Чтобы вы могли лучше контролировать такие действия и обеспечивать дополнительную защиту конфиденциальной информации, мы добавили специальное право. Оно позволяет ограничить перевоплощения для определённых администраторов и называется, соответственно, «Запретить перевоплощение».
Путь для поиска этого права: «Администрирование» — «Пользователи и группы» — «Группы» — «Специальные права».
Путь для поиска этого права: «Администрирование» — «Пользователи и группы» — «Группы» — «Специальные права».
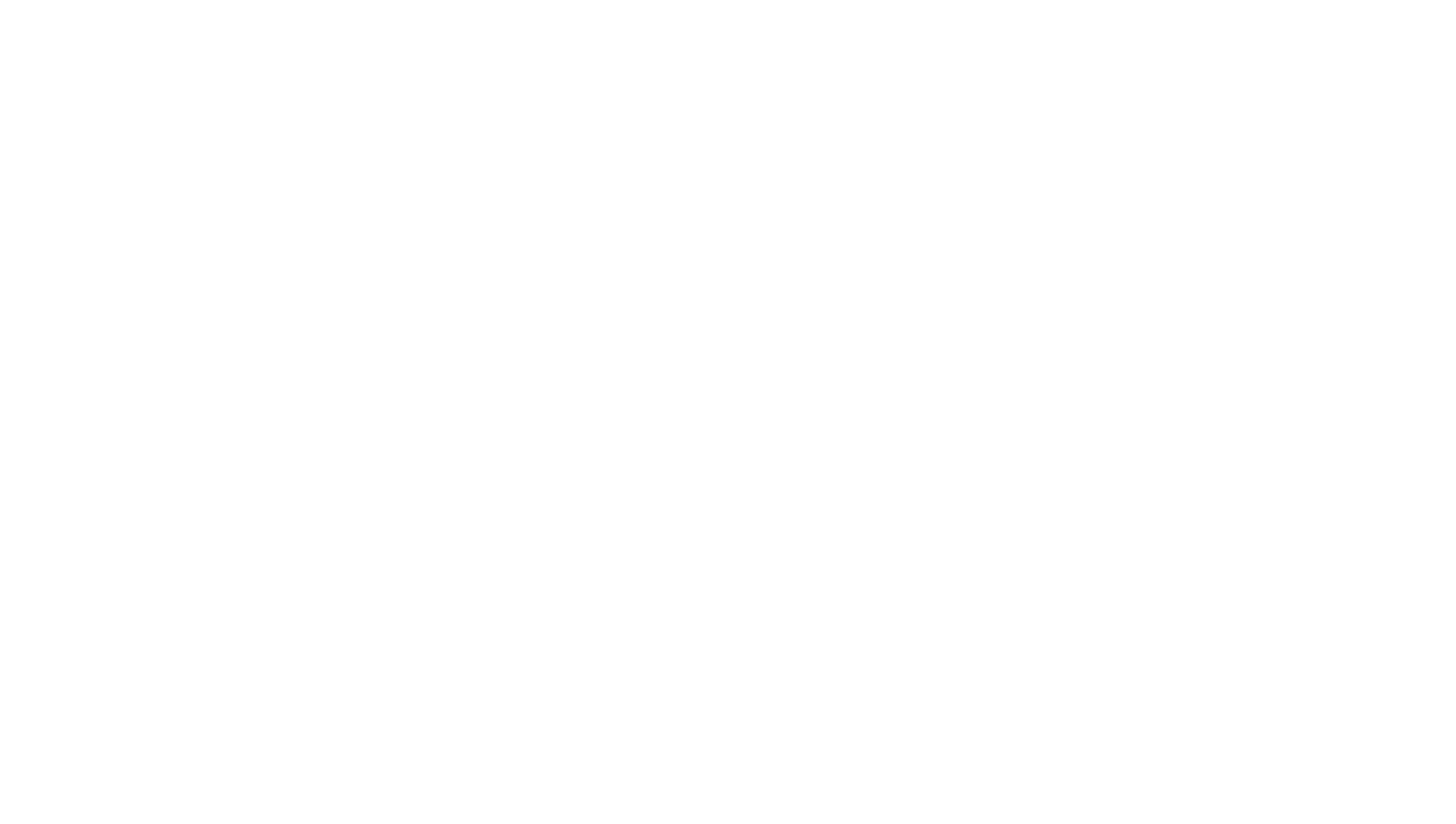
Обратите внимание на несколько правил:
- Право «Запрет перевоплощения» нельзя выдавать целой группе «Администраторы». Чтобы ограничить эту возможность для определённых администраторов, создайте отдельную группу, добавьте в неё нужных пользователей и выдайте специальное право.
- Администратор, которому запрещено перевоплощение, не может деактивировать специальное право и редактировать состав группы, которой оно выдано. К другим группам это не относится.
- Удалять пользователей из группы с правом «Запретить перевоплощение» с помощью смарт-действия «Удалить пользователя из групп» запрещено.
- Право «Запретить перевоплощение» не переходит заместителю на период отсутствия пользователя.
Баннер с кнопками на главном портале
Мы добавили новый тип портального блока «Баннер-кнопка», который позволяет вывести информацию на наглядную панель с плитками.
Плиточный интерфейс корпоративного портала позволяет вывести на одну страницу нужные инструменты и информацию, чтобы их не пришлось искать по разным разделам системы. Например, менеджер может одним кликом перейти к отчётам о продажах, HR-специалист — быстро просмотреть заявки на отпуск, а IT-специалист — проверить статус текущих запросов и отследить скорые дедлайны.
Для блока можно настроить:
Плиточный интерфейс корпоративного портала позволяет вывести на одну страницу нужные инструменты и информацию, чтобы их не пришлось искать по разным разделам системы. Например, менеджер может одним кликом перейти к отчётам о продажах, HR-специалист — быстро просмотреть заявки на отпуск, а IT-специалист — проверить статус текущих запросов и отследить скорые дедлайны.
Для блока можно настроить:
- Заголовок и подзаголовок;
- Положение текста;
- Цвет текста;
- Пропорцию;
- Ориентацию;
- Цвет фона;
- Тон фона;
- Url изображения и видео;
- Размер текста;
- Затемнение под текст (градиент);
- Ссылку на клик.
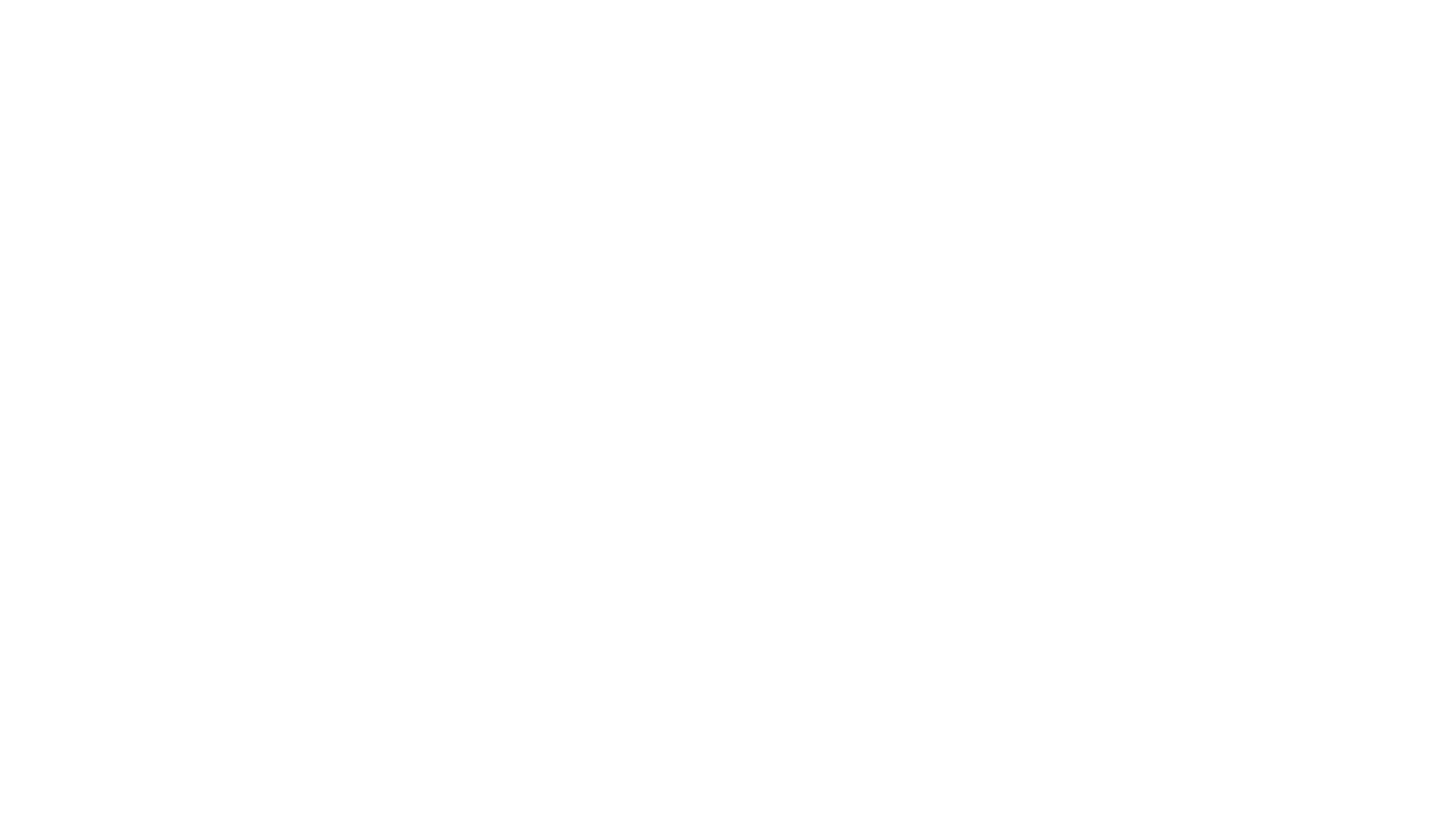
Создание SMART-выражений без контекста событий
Для новой страницы настроек SMART-автоматизаций для категорий и страницы «Общие SMART» появилась возможность создавать SMART-выражения без контекста событий. Теперь вы можете создать автоматизацию без привязки к событиям, чтобы потом добавить их в пакеты под новые процессы.
Чтобы создать такое выражение, перейдите во вкладку «Smart выражения» или «Smart фильтры» и нажмите «Создать». Откроется окно создания автоматизации с полями «Название» и «Режим редактирования», в котором нужно нажать на кнопку «Продолжить». После этого вы попадёте в интерфейс редактирования автоматизации в выбранном режиме.
Чтобы создать такое выражение, перейдите во вкладку «Smart выражения» или «Smart фильтры» и нажмите «Создать». Откроется окно создания автоматизации с полями «Название» и «Режим редактирования», в котором нужно нажать на кнопку «Продолжить». После этого вы попадёте в интерфейс редактирования автоматизации в выбранном режиме.
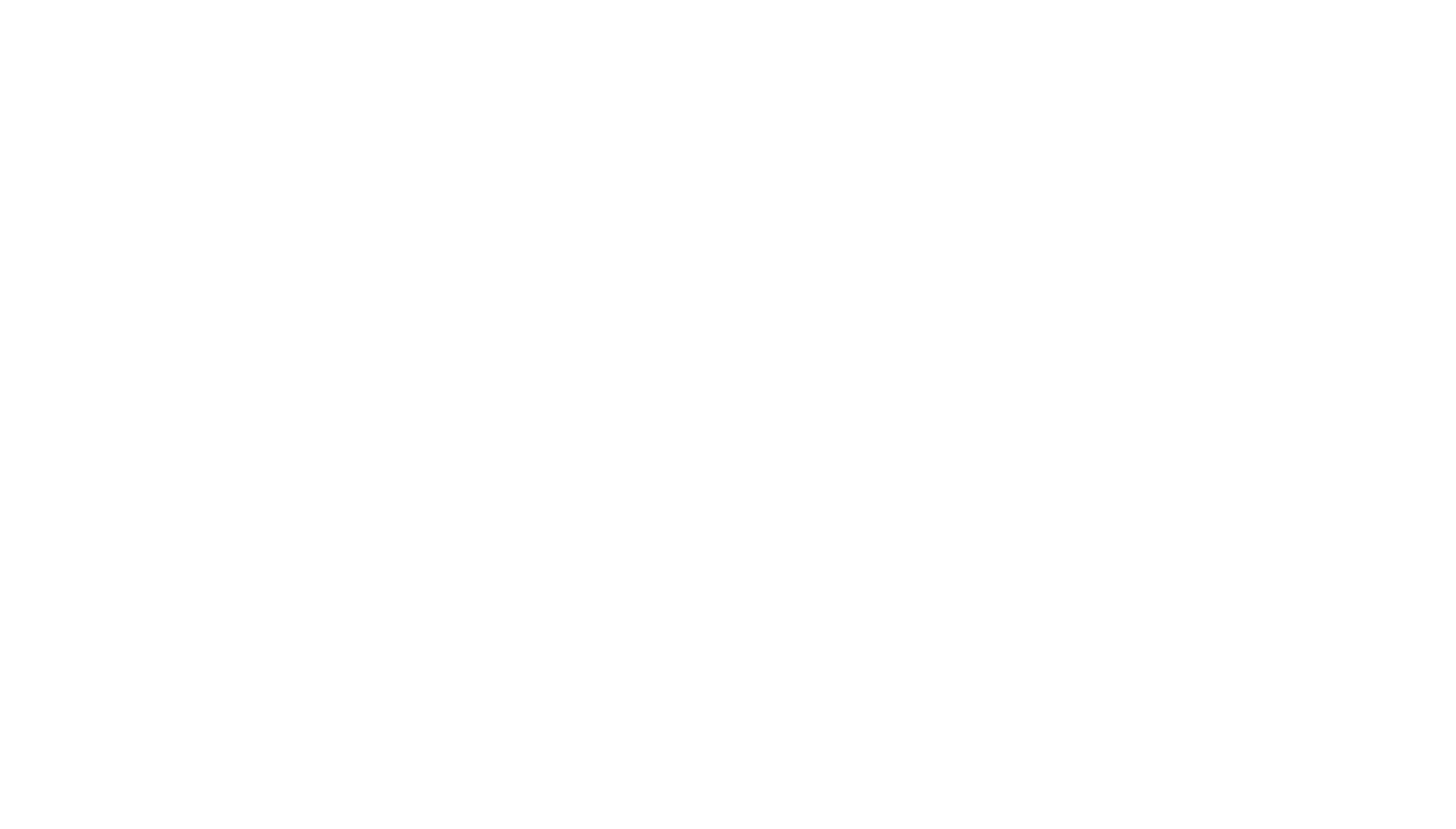
Напомним, что страницы можно найти по следующим путям:
SMART-автоматизации категорий: «Администрирование» — «Категории и процессы» — «Категории» — «Выбор категории» — «Смарты».
Общие: «Администрирование» — «Общая бизнес-логика» — «Общие SMART».
SMART-автоматизации категорий: «Администрирование» — «Категории и процессы» — «Категории» — «Выбор категории» — «Смарты».
Общие: «Администрирование» — «Общая бизнес-логика» — «Общие SMART».
Обновлённая логика отправки уведомлений
Теперь то, как пользователь получает уведомления, push и сигналы о непрочитанных сообщениях, зависит от нескольких факторов:
При этом сообщения без адресата всегда будут отображаться в списке непрочитанных, вне зависимости от того, отключены или уведомления из задачи или чата. Если уведомления включены, также будут приходить push-уведомления, задать это в общих настройках приложения больше нельзя. Это сделано для того, чтобы вы точно не пропустили важные сообщения.
Подробности можно узнать в Руководстве пользователя.
- Где было отправлено сообщение: задача, групповой чат, личный чат.
- Кому было отправлено сообщение: вам, другому пользователю, всем или никому (сообщение без адресата).
- Включена ли настройка в колонке «Уведомлять» для типа событий «Сообщения». Найти её можно здесь: «Персональное меню пользователя (клик на аватар)» — «Настройки» — «Уведомления».
- Включены ли уведомления в конкретной задаче или в чате. Проверить это можно в панели инструментов, пункт «Включить/Отключить уведомления».
При этом сообщения без адресата всегда будут отображаться в списке непрочитанных, вне зависимости от того, отключены или уведомления из задачи или чата. Если уведомления включены, также будут приходить push-уведомления, задать это в общих настройках приложения больше нельзя. Это сделано для того, чтобы вы точно не пропустили важные сообщения.
Подробности можно узнать в Руководстве пользователя.
Новые типы ссылок для меню «Избранное» групп пользователей
Меню «Избранное» для групп пользователей теперь можно сделать ещё полезнее и функциональнее — для этого мы добавили возможность вывести в виде ссылки Пространства, папки Диска, Календаря и Чата.
Для этого:
Вот, что можно вывести для каждого типа:
Для этого:
- Откройте настройки «Избранного»: «Администрирование» — «Групповые настройки пользователей (Рабочие места)» — «Избранное».
- Перейдите к конкретной группе.
- Нажмите «Добавить ссылку» и в поле «Тип ссылки» выберите нужное.
Вот, что можно вывести для каждого типа:
- Пространство: главную страницу, конкретное пространство или определённую статью в выбранном пространстве.
- Диск: главную страницу или конкретную папку в разделе «Общие папки».
- Календарь: страницу собственного календаря, страницу «События» или страницу календаря другого пользователя.
- Чаты: выбор одного из существующих личных и групповых чатов пользователя.
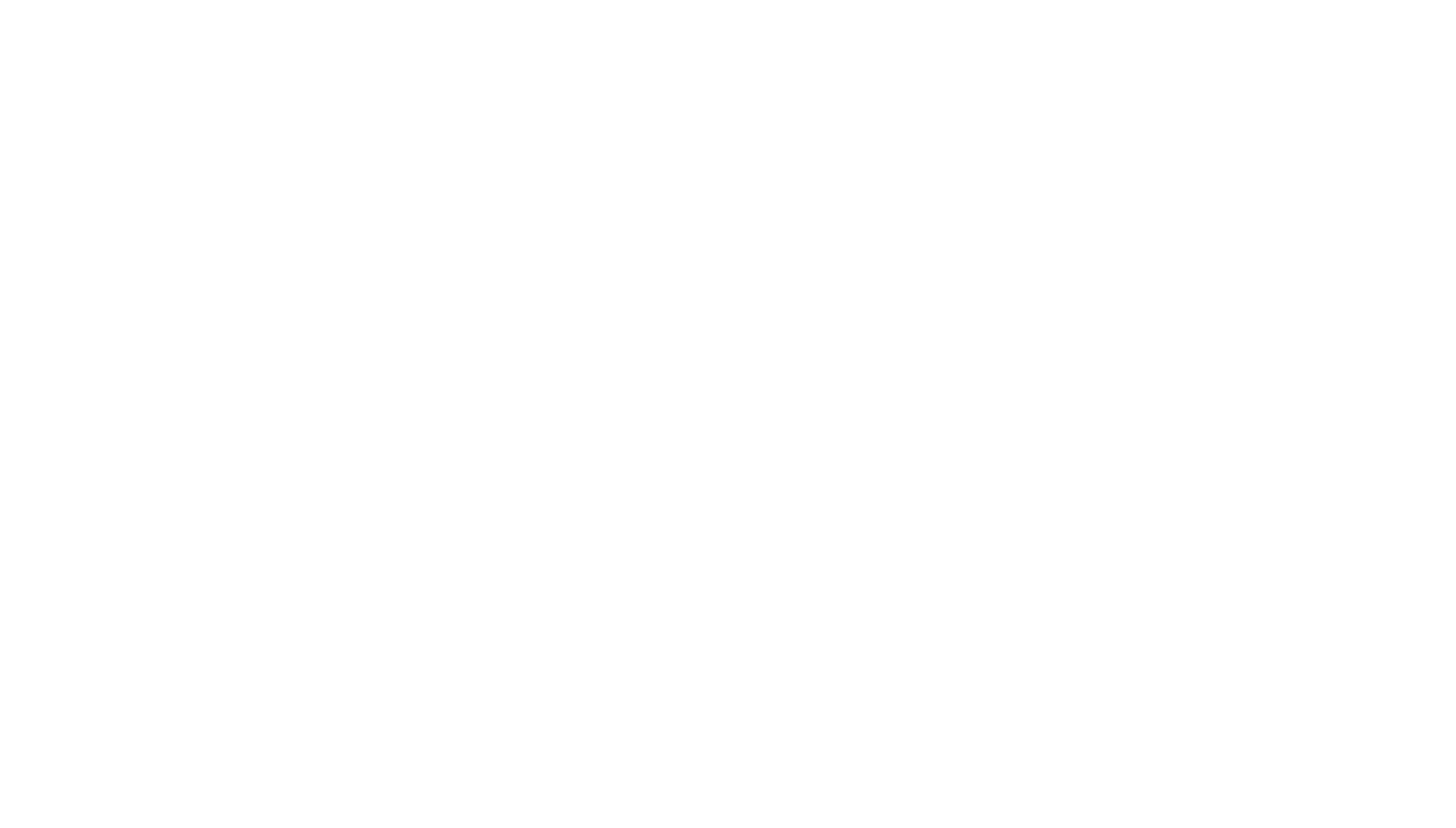
Обновлённое представление категории в виде диаграммы Ганта
Теперь представление «Гант» работает в двух режимах: «Срок» и «Ресурсы», между которыми можно переключиться по клику на специальный индикатор. Режим «Срок» — это прежнее представление «Гант» без изменений, а вот о втором расскажем подробнее.
Режим «Ресурсы» — это сводная таблица задач и затрат. Он позволяет руководителю проекта быстро оценить ситуацию с загрузкой команды и понять, укладывается ли она в плановые показатели. Интерфейс делится на две части:
Режим «Ресурсы» — это сводная таблица задач и затрат. Он позволяет руководителю проекта быстро оценить ситуацию с загрузкой команды и понять, укладывается ли она в плановые показатели. Интерфейс делится на две части:
- В левой части — выборка 100 последних задач, без сортировки или фильтрации, с колонками номера задачи, текста, дат начала и окончания.
- В правой части, напротив каждой задачи — плановые или фактические трудозатраты из её карточки в формате временных шкал. Переключаться между режимами «План» и «Факт» можно с помощью индикатора в верхней части экрана.
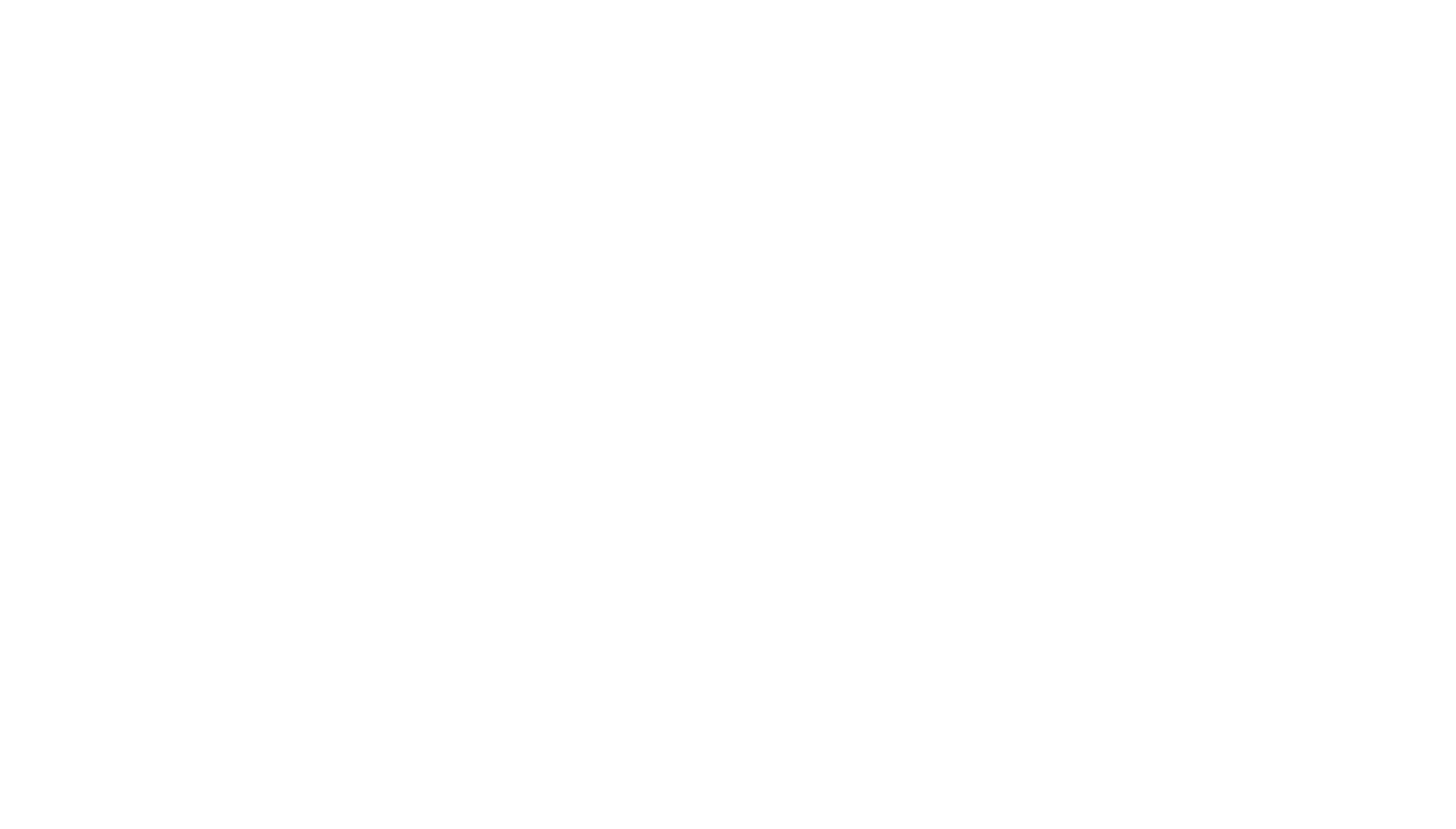
Обновление поля «Коллеги» в профиле пользователя
Теперь в этом поле профиля не отображаются пользователи без лицензии.
Обновление за период с 19 по 25 августа 2024
Работа с дополнительным форматом электронной таблицы
Большие таблицы с тысячами строк и колонок обычно сохраняют в двоичный формат XLSB. Такие файлы занимают меньше места и быстрее открываются, а также имеют улучшенную производительность при работе с большими объёмами данных и сложными расчётами.
Теперь документы формата xlsb открываются в режиме просмотра и редактирования в нашем встроенном редакторе Р7 Офис.
Теперь документы формата xlsb открываются в режиме просмотра и редактирования в нашем встроенном редакторе Р7 Офис.
Новое поле в карточке встречи
Это нововведение помогает быстрее увидеть и при необходимости изменить статус участия в календарных событиях.
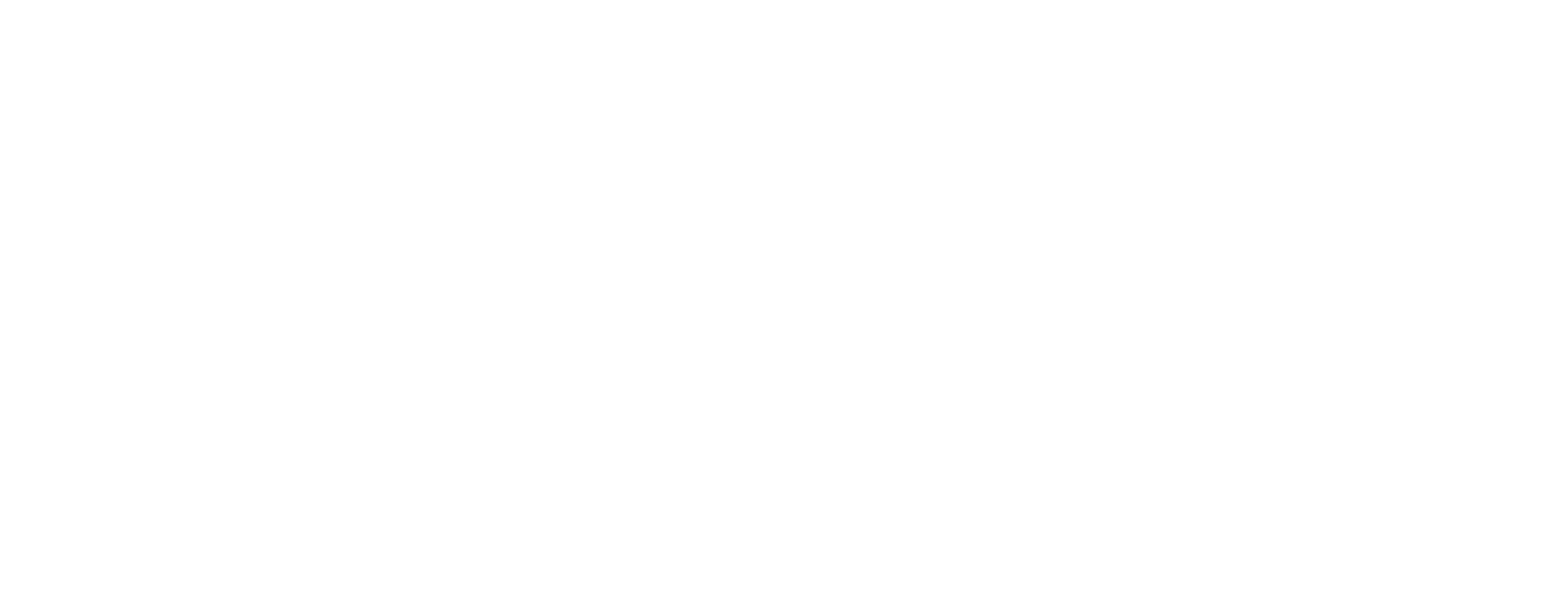
В карточке события появилось новое поле «Статус». Оно показывает текущее решение об участии: «Принять», «Под вопросом» или «Отклонить». Если пользователь ещё ничего не выбрал, отобразится статус «Неизвестно».
Когда пользователь нажмёт на кнопку, статус сразу изменится на выбранный. Он может изменить решение в любой момент и указать другой вариант.
Когда пользователь нажмёт на кнопку, статус сразу изменится на выбранный. Он может изменить решение в любой момент и указать другой вариант.
Новое правило упорядочения задач в списке недавних
Теперь на расположение задачи в списке недавних задач в поиске, помимо просмотра карточки задачи и отправки сообщения, влияют следующие действия:
- просмотр файла (включая аудио и видео) из ленты сообщений и из поиска;
- просмотр нового сообщения в ленте;
- ответ на сообщение из ленты;
- отметка сообщения как вопроса в ленте;
- установка реакции на сообщение;
- вынесение резолюции по подписи;
- переход по маршруту;
- изменение ДП.
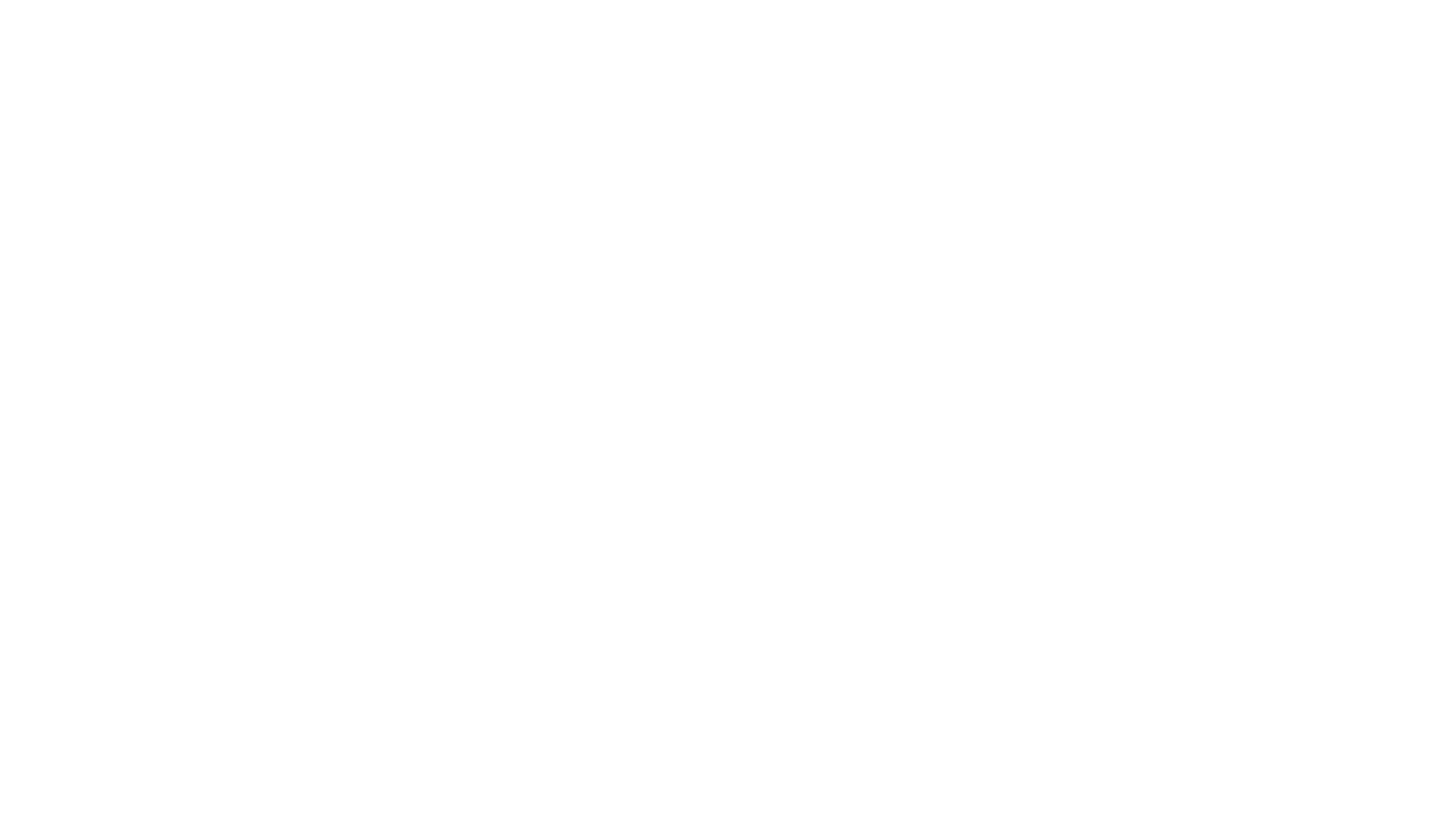
Индикатор «Выполнение фрагмента» в редакторе TSQL-выражений
В редакторе TSQL-выражений при выделении части кода в блоке тестирования теперь появляется индикатор «Выполнение фрагмента». Он сигнализирует, что при тестировании выполнится только часть заданного кода.
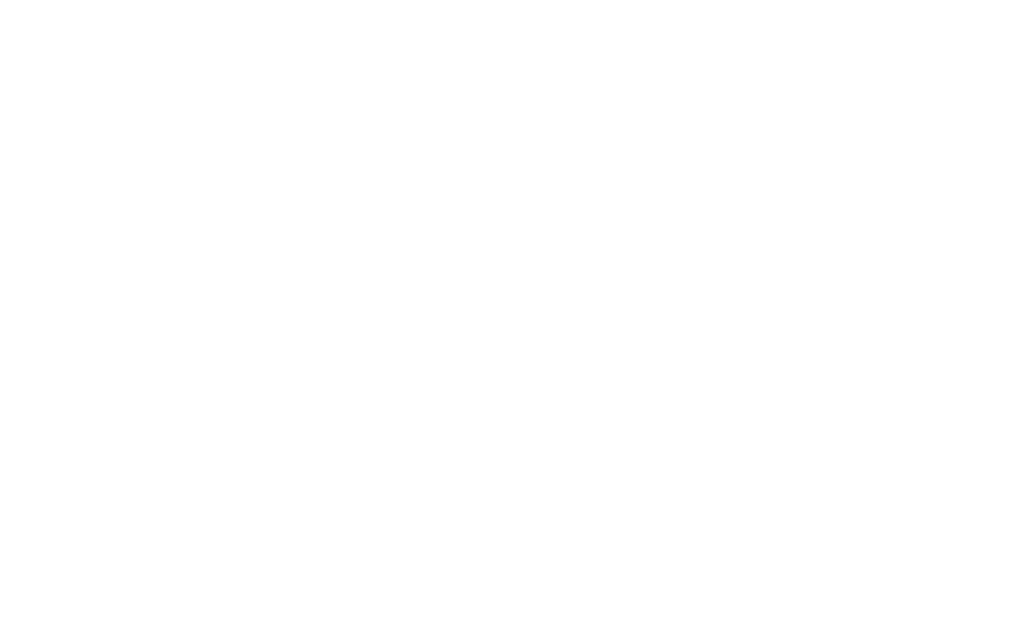
Новый вид портального блока
Добавили новый вид портального блока — Кнопка-Тикер. Он позволяет отображать на портальной странице блоки с счётчиком, иконкой или кнопкой создания. Счётчик можно сделать кликабельным.
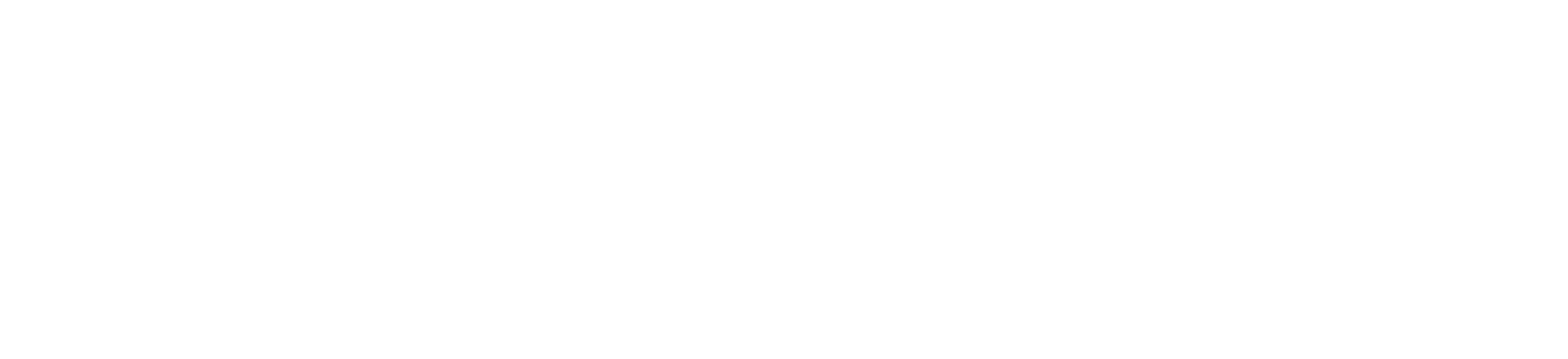
Путь к настройке блока: Администрирование — Пользовательский интерфейс — Порталы
Настройки блока:
- Источник получения каунтера — смарт-выражение должно возвращать числовое значение, которое отобразится на счётчике.
- Название иконки — название иконки из набора. Набор доступен по адресу: /spa/content-icons
- Цвет иконки — выбор цвета иконки из предопределённого списка значений. По умолчанию цвет иконки соответствует цвету фона и текста. «Основной», по умолчанию голубой, и «По умолчанию», по умолчанию серый, — это цвета бренда, задаются в файле ui.json.
- Цвет фона — выбор цвета фона из предопределённого списка значений. Основной, по умолчанию голубой, и «По умолчанию», по умолчанию серый, — цвета бренда, задаются в файле ui.json.
- Тон карточки — выбор тона карточки из предопределённого списка значений. Доступные варианты: «нет», «белый», «светлый» по умолчанию, «нормальный», «тёмный».
- Badge style — стиль отображения счётчика. Возможные значения: текст — по умолчанию, с фоном.
- Ссылка на блок — ссылка, которая открывается при клике на счётчик.
- Ссылка на создание задачи — ссылка в формате: newtask/{SubcatId}. Для режима «noframe», без панели инструментов и меню: noframe/newtask/{SubcatId}. SubcatId — ID категории, в которой создаётся задача. Можно ввести прямую ссылку или задать ее в смарт-выражении.
- Без цвета, если каунтер равен или меньше — при достижении указанного значения на счётчике фон меняет цвет на указанный в опции «Цвет фона». До наступления этого момента фон кнопки остаётся белым. Числовое значение задаётся вручную или рассчитывается смарт-выражением.
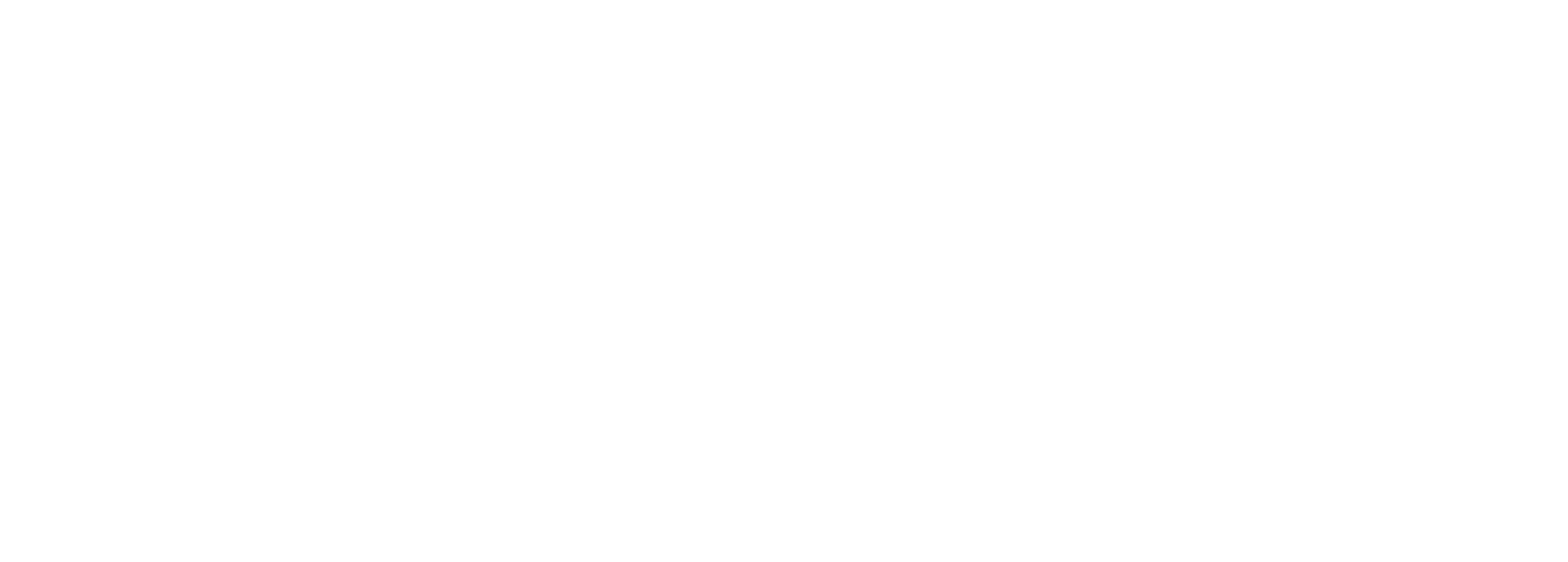
Обновление за период с 5 по 18 августа 2024 г.
Обновления в боковой панели
Что изменилось в Избранном:
- В блоке «Мои задачи» отображается красный индикатор с количеством просроченных задач для папок «Заказчик» и «Исполнитель».
- Папки «Задачи подчиненных» и «Согласования подчиненных» отображаются только у руководителей.
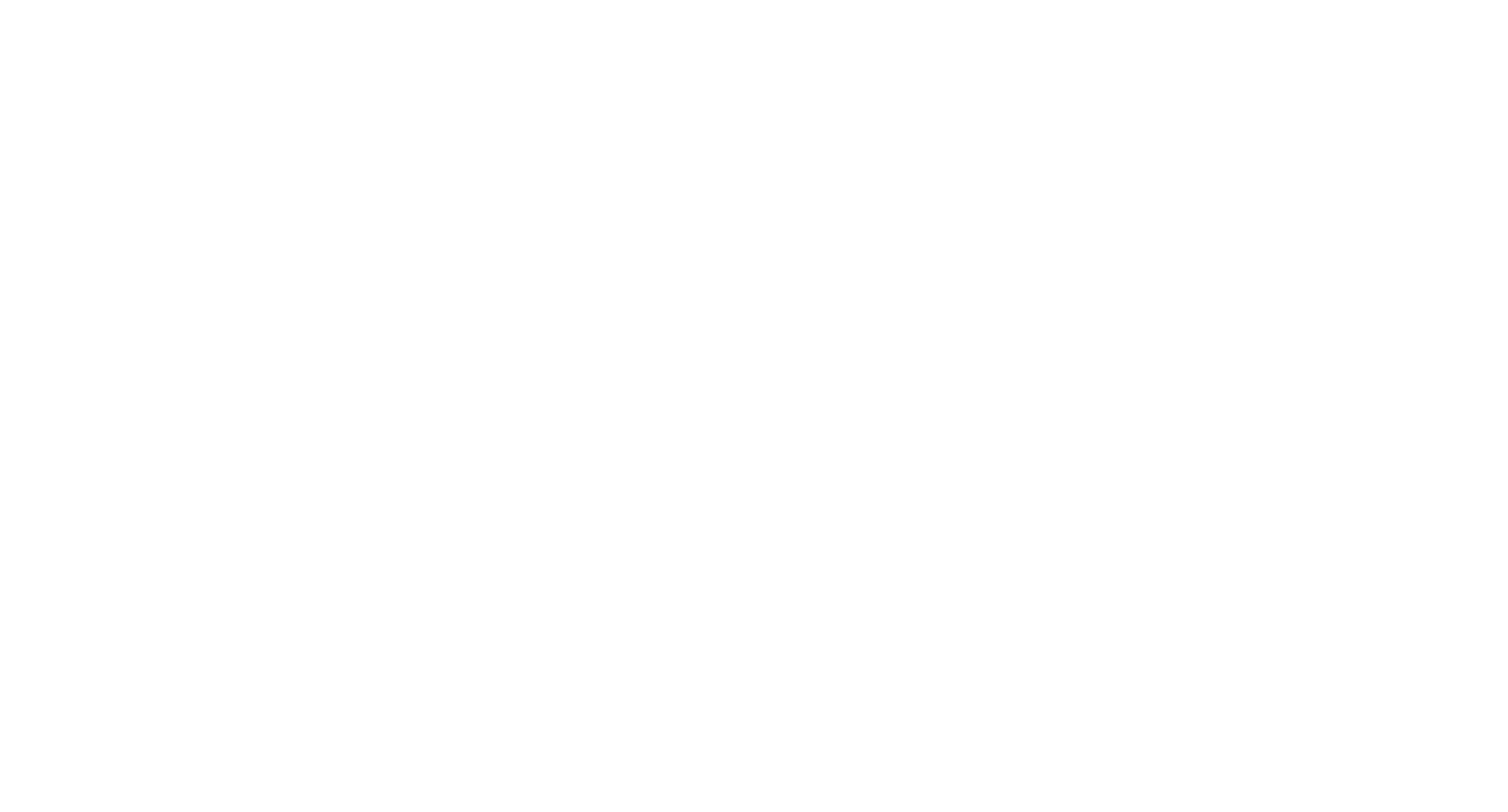
Упрощенные настройки сроков задач
В верхней части окна смены срока задачи расположено поле для введения срока. Рядом с ним указано текущее значение срока («Предыдущий срок»).
Ниже отображаются готовые варианты:
Ниже отображаются готовые варианты:
- «в течение часа» — прибавляет 1 час к текущему времени;
- «сегодня к вечеру» — последний рабочий час текущего дня;
- «завтра к вечеру» — последний рабочий час следующего дня;
- «в конце недели» — последний рабочий час последнего дня текущей недели;
- «на следующей неделе» — последний рабочий час через неделю;
- «в конце месяца» — последний рабочий час последнего дня месяца;
- «в течение месяца» — последний рабочий час через месяц;
- «очистить срок» — сбрасывает введенное значение.
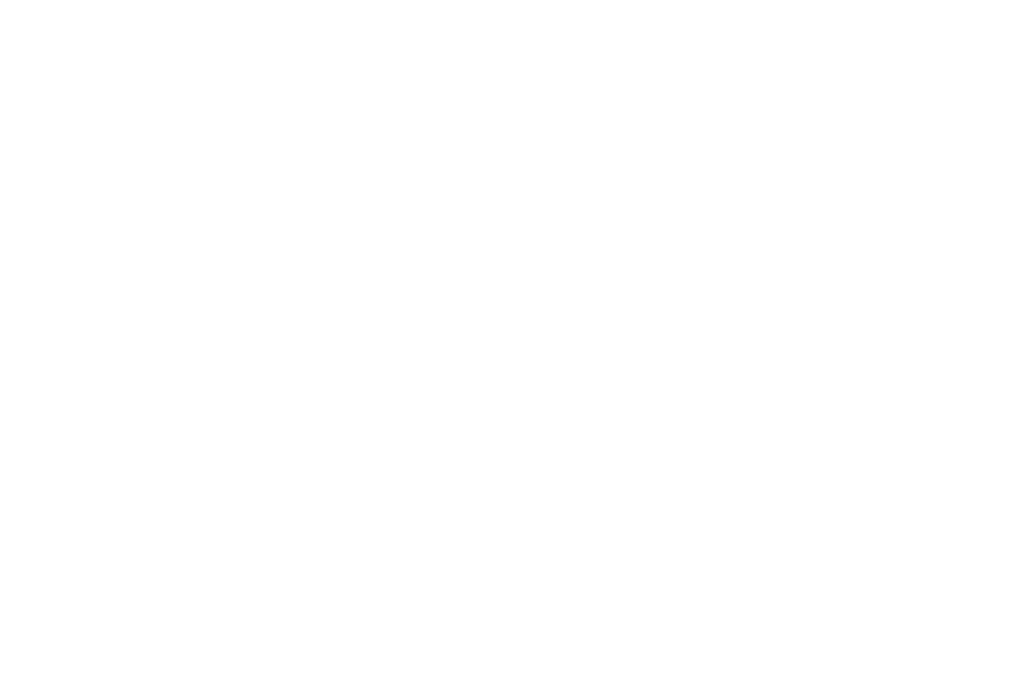
Открывается при клике на поле срока в карточке задачи или при выборе пункта меню «Перенести срок»
При нажатии на поле появляется меню с календарем и вариантами выбора времени по блокам: «Утро» (с установленного в системе начала рабочего дня до 11:00), «День» (с 11:00 до 16:00), «Вечер» (с 17:00 до установленного в системе конца рабочего дня).
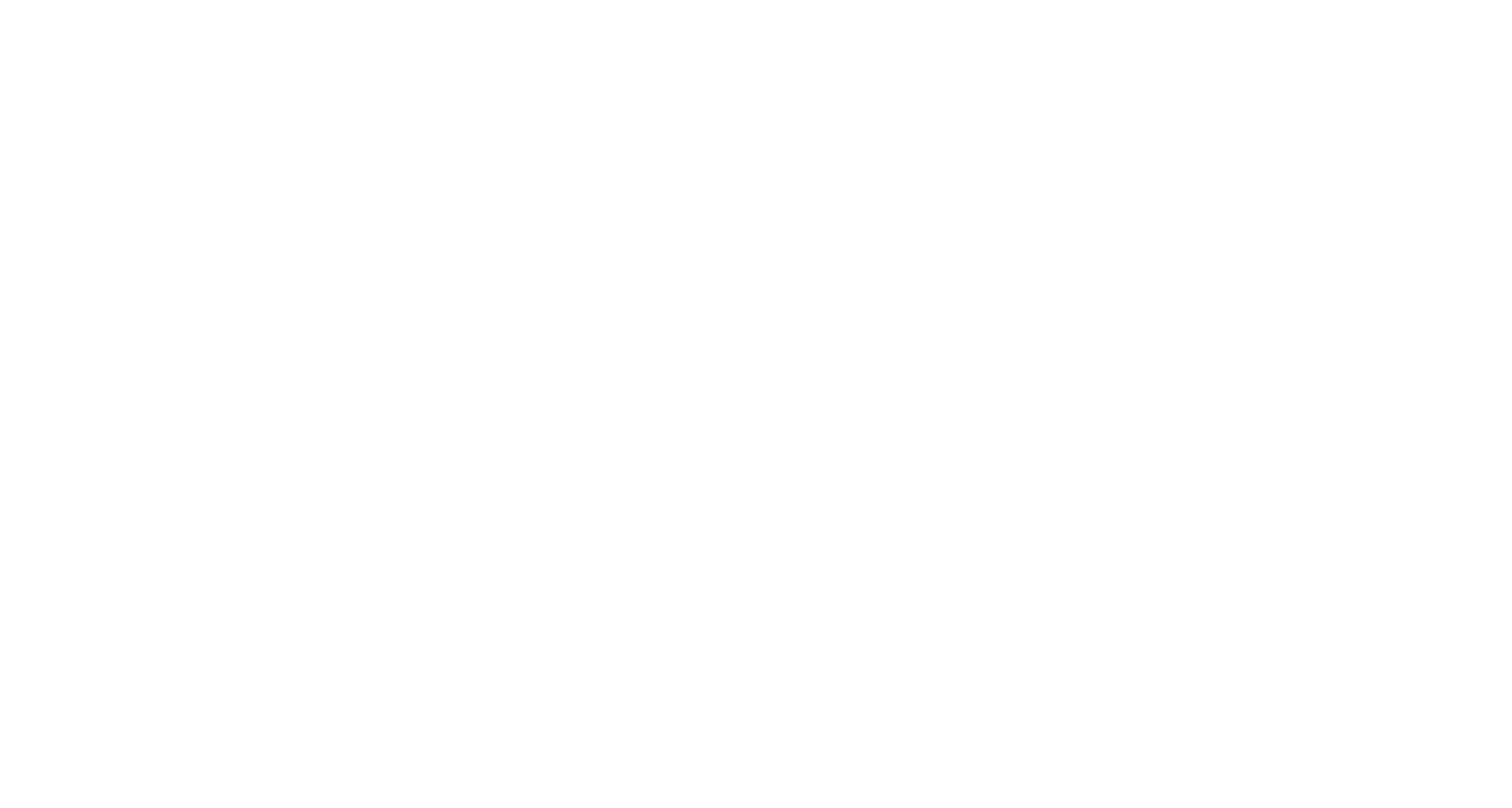
В каждом блоке можно выбрать минуты, в диапазоне от 0 до 55 с шагом в 5 минут
Доступное для выбора время связано с производственным календарем. Если вы установите рабочее время на все сутки (с 00:00 до 00:00), шаблоны будут ему соответствовать.
Новая колонка для отображения режима автоматизации
В новых настройках Smart-категории и на странице Общие SMART во вкладках «Правила», «Smart -выражения» и «Smart-фильтры» появилась колонка «Тип фильтра». Она демонстрирует, в каком режиме создана автоматизация из списка: SMART или TSQL или Конструктор.
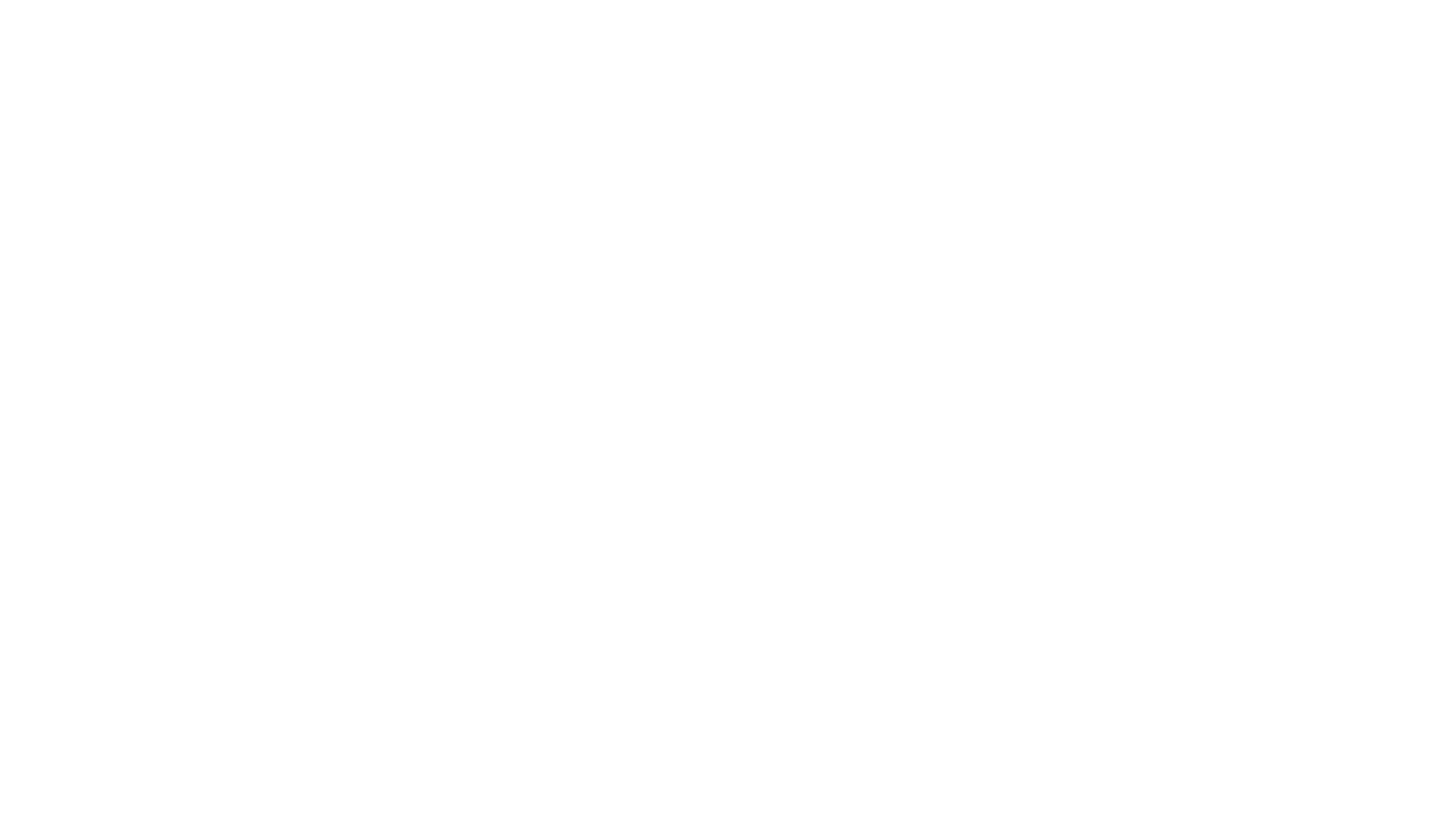
Обновлённое логирование изменений настроек орг.единиц
Изменения настроек орг.единиц, включая смену локализованного значения названия элемента, теперь логируются в общем системном журнале.
Опции нового режима администрирования
На странице ДП в категории появилась возможность добавлять параметры и создавать их.
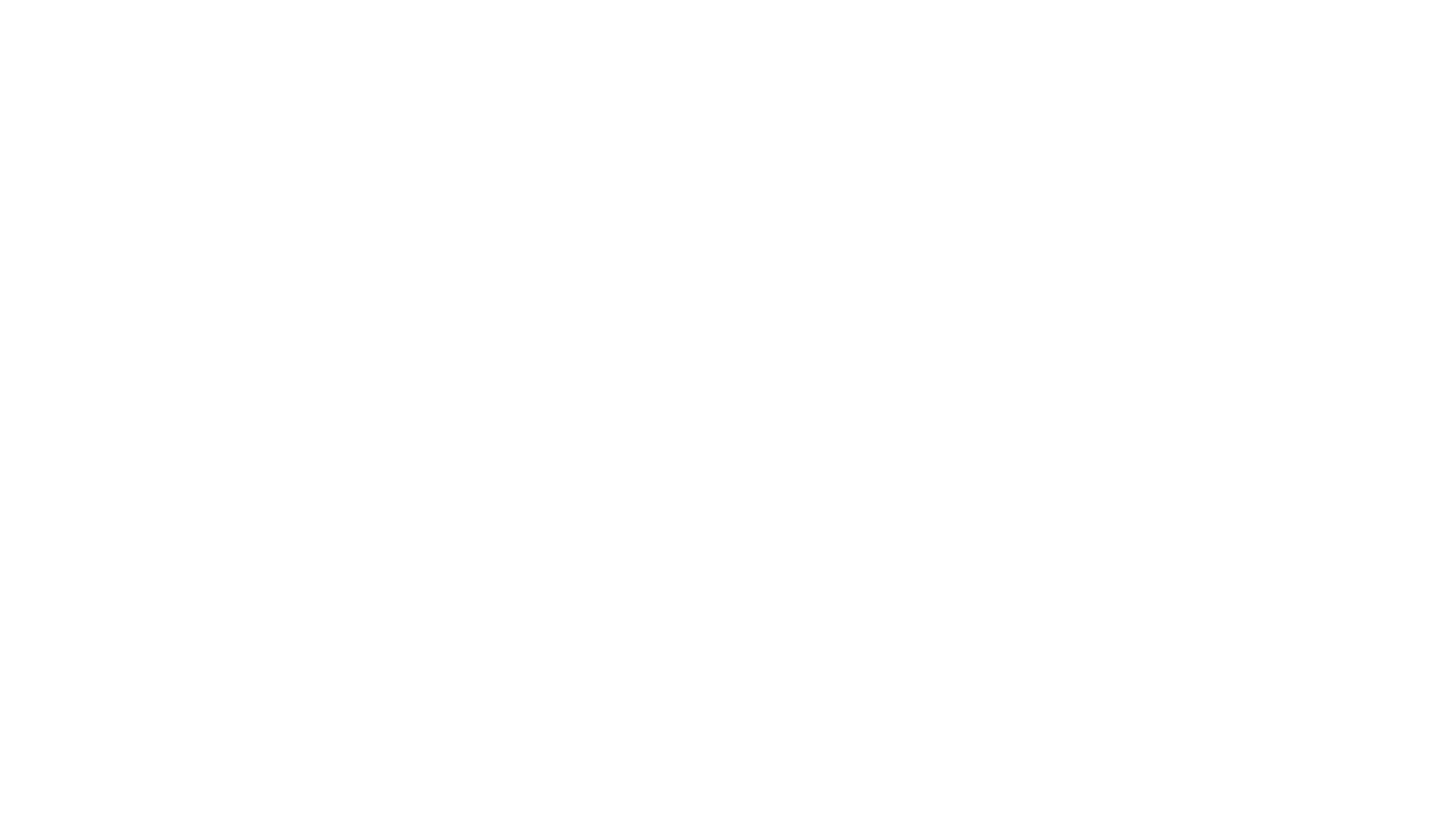
Создать ДП
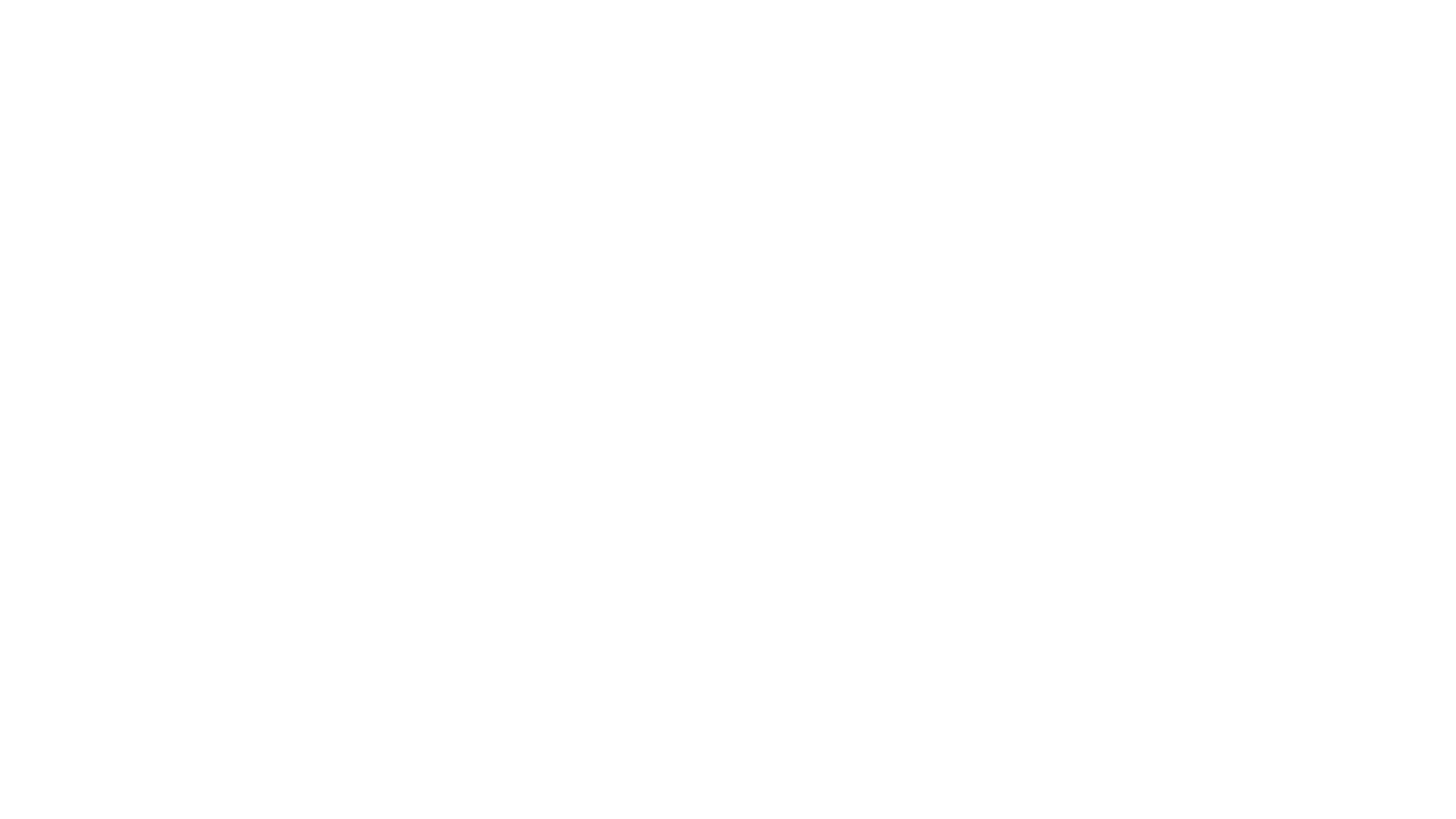
Добавить ДП
Обновления опции «Смарт-фильтр проверки модератора»
При настройке сервиса ВКС в опции «Смарт-фильтр проверки модератора» доступен смарт-скрипт (LUA).
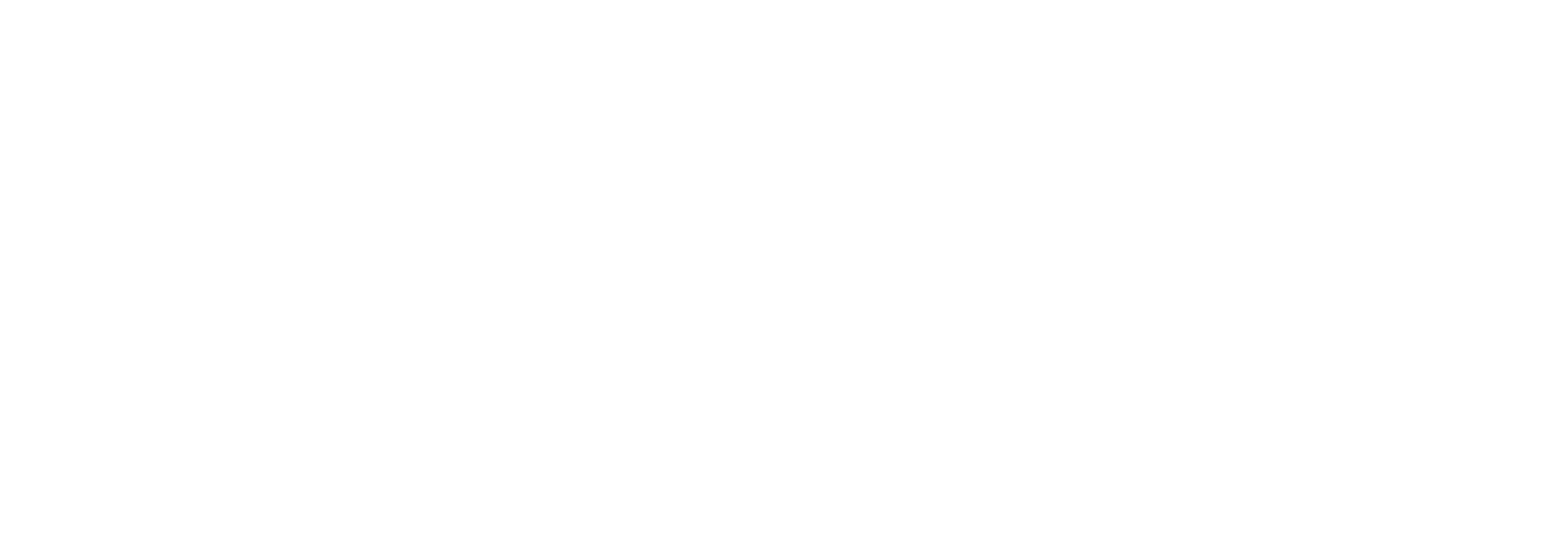
Изменения в смарт-выражениях события «Показ формы»
Теперь обращаться можно и к ID виджета. Оно доступно в параметре @eventParam2.
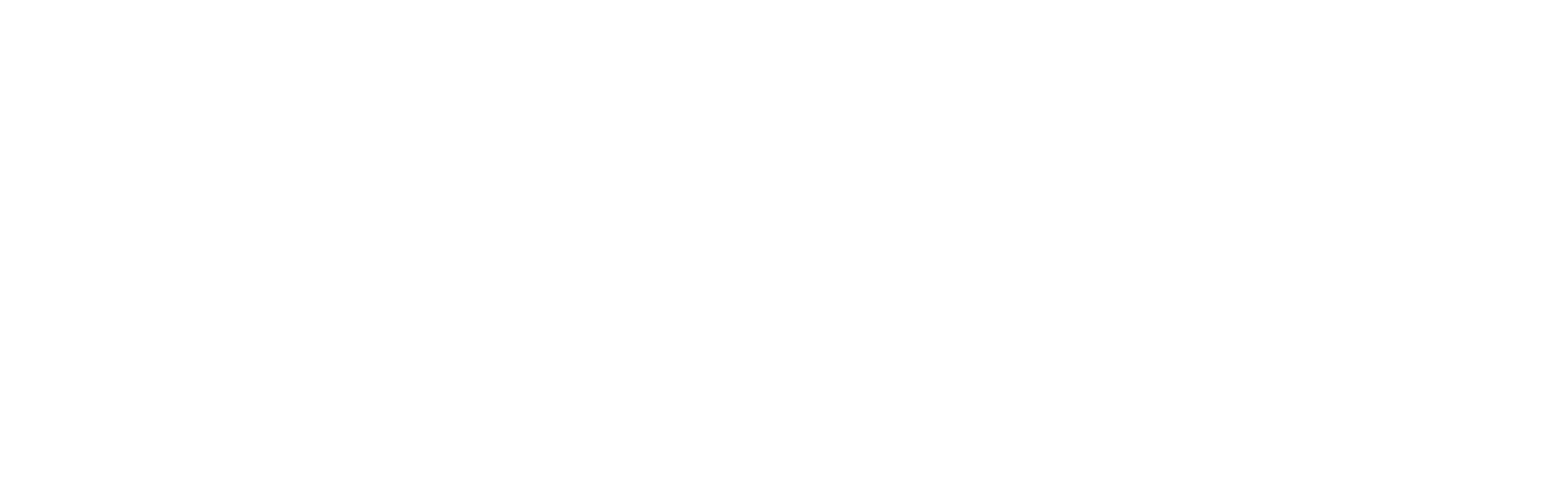
Новая функция редактора TSQL-выражений
В редакторе TSQL-выражений появилась функция IntelliSense. Она помогает быстрее писать запросы через подсказки, автозаполнение и дополнительную информацию.
Когда вы начнёте вводить название категории, система предложит вам доступные варианты. Так работает функция IntelliSense.
Когда вы начнёте вводить название категории, система предложит вам доступные варианты. Так работает функция IntelliSense.
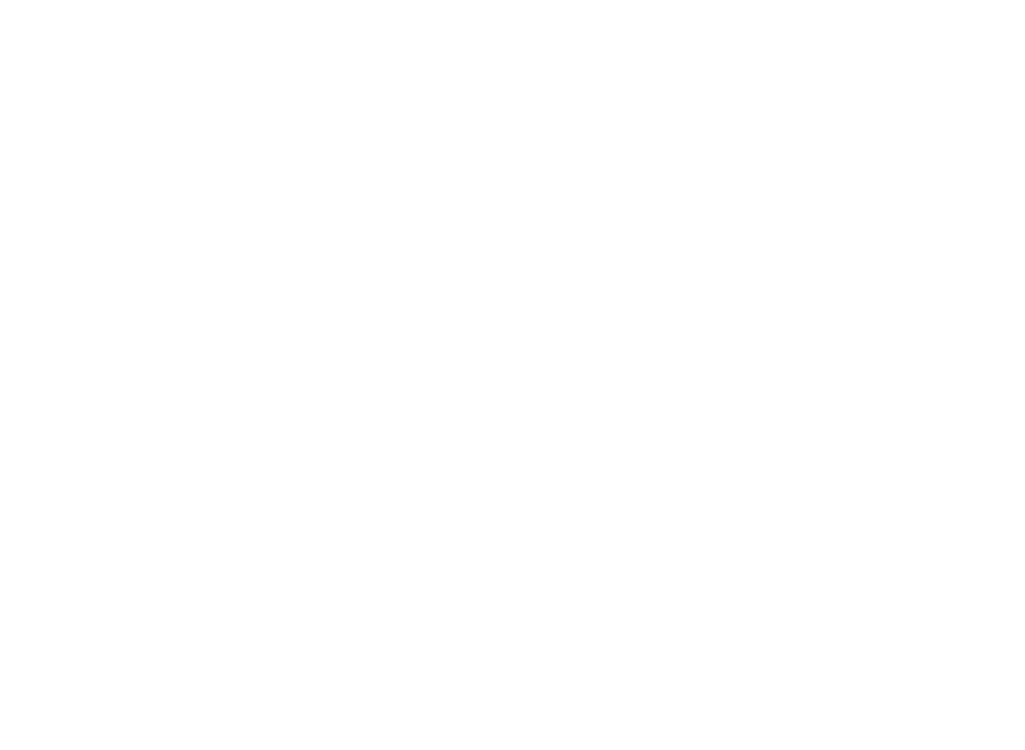
Чтобы выбрать нужный вариант из списка, используйте стрелки вверх/вниз, затем нажмите Enter или правую кнопку мыши
Справа от названия выделенного объекта в списке отображается кнопка информации. По клику на неё появится название категории с указанием ID.
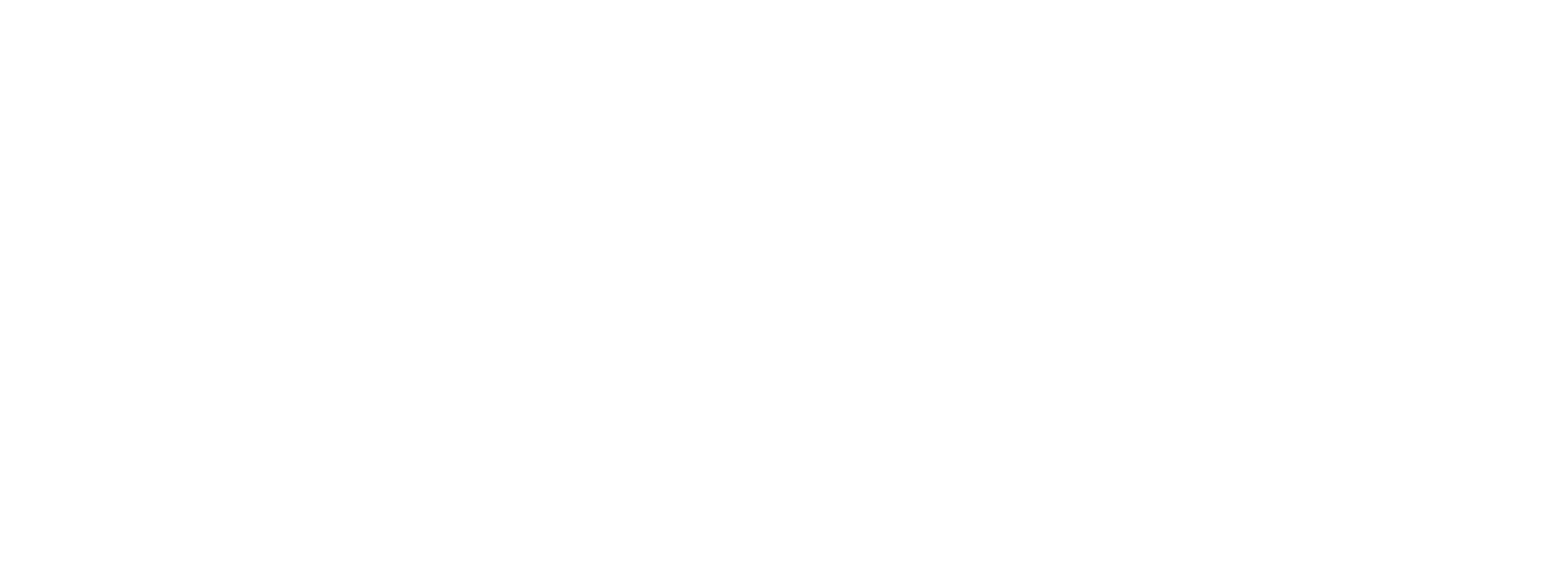
Чтобы раскрыть список всех доступных параметров категории, достаточно добавить точку после её названия
Справа от названия дополнительного параметра в списке отображается кнопка информации. По клику на неё отобразится название параметра с указанием его ID. Эта кнопка не работает для системных параметров.
Обновления за период с 29 июля по 4 августа 2024
Поиск задач по тексту комментариев
В общем поиске теперь можно находить задачи по тексту сообщений. Это полезно, если вы не помните номер или название задачи, но помните контекст обсуждений. Для этого мы добавили новый переключатель.
Клик по результату откроет карточку задачи, в которой написан изначальный комментарий. Пока что поиск работает только по задачам, в которых вы являетесь подписчиком, но в будущем мы добавим фильтрацию с возможностью поиска по всем задачам.
Клик по результату откроет карточку задачи, в которой написан изначальный комментарий. Пока что поиск работает только по задачам, в которых вы являетесь подписчиком, но в будущем мы добавим фильтрацию с возможностью поиска по всем задачам.
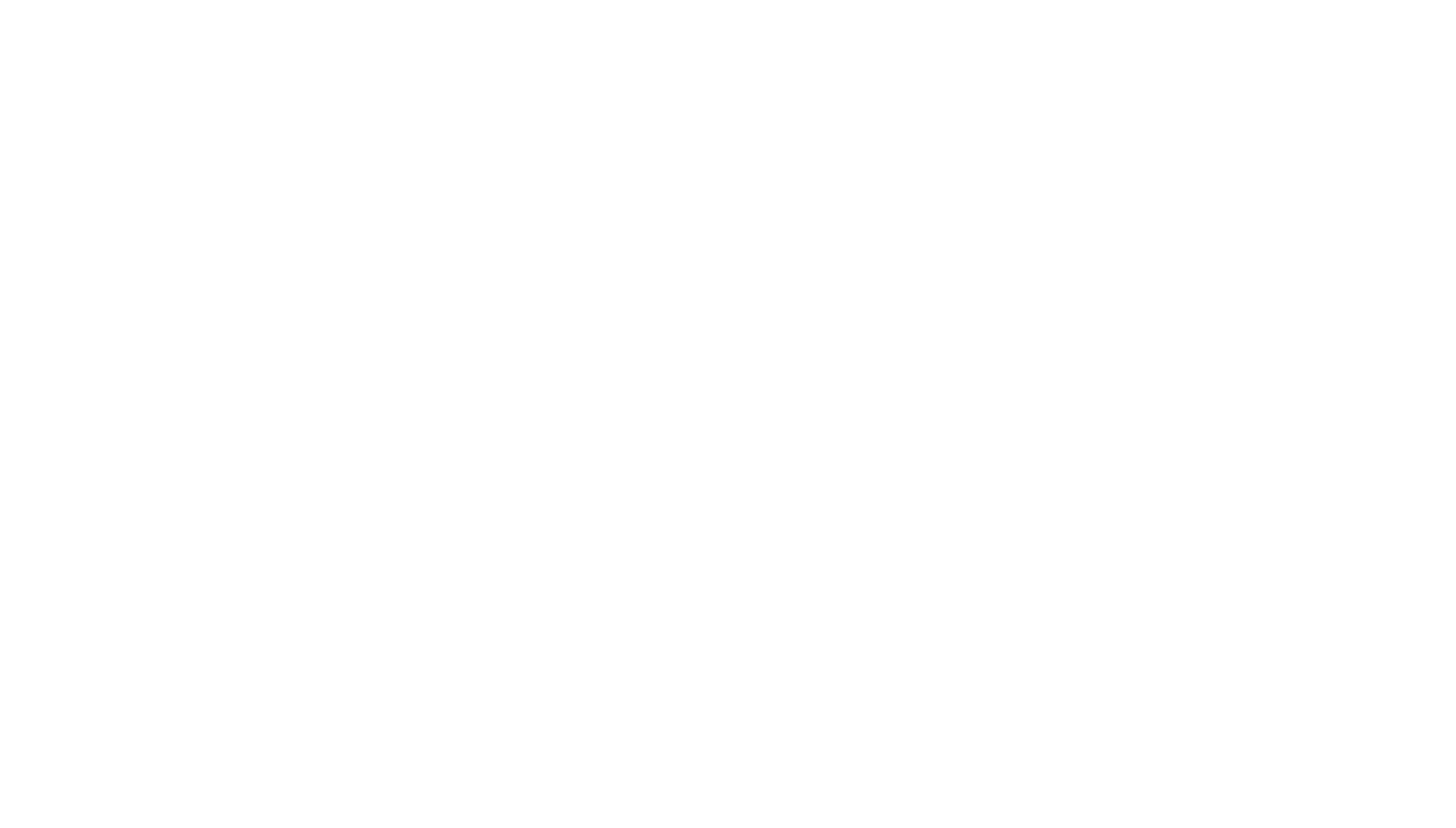
Обновлённая логика работы переходов по маршруту
Теперь после того, как вы нажимаете кнопку перехода по маршруту в карточке задачи, другие кнопки перехода и смарт-кнопки автоматически блокируются до смены статуса задачи или до выполнения действия. Это позволяет не запускать одну и ту же команду и не выполнять одновременно несколько команд, пока совершается переход или работает автоматизация.
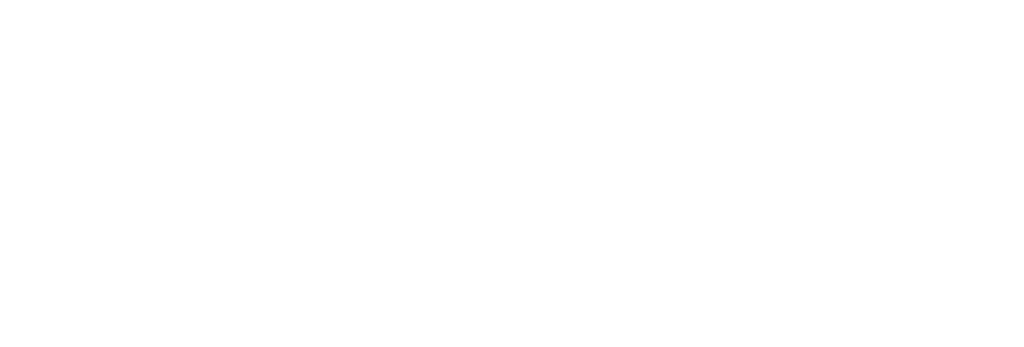
Новые кнопки для кастомизации блока «Избранное»
Мы внесли несколько изменений, с которыми стало удобнее персонализировать блок «Избранное». Там появились:
- Кнопка «+» слева от поиска. По ней открывается меню с пунктами: «Создать папку» и «Добавить ссылку».
- Пункт «Добавить ссылку» в контекстном меню. Оно вызывается по клику правой кнопкой мыши на пустой области блока, пункт позволяет добавлять в избранное ссылки на внешние сайты.
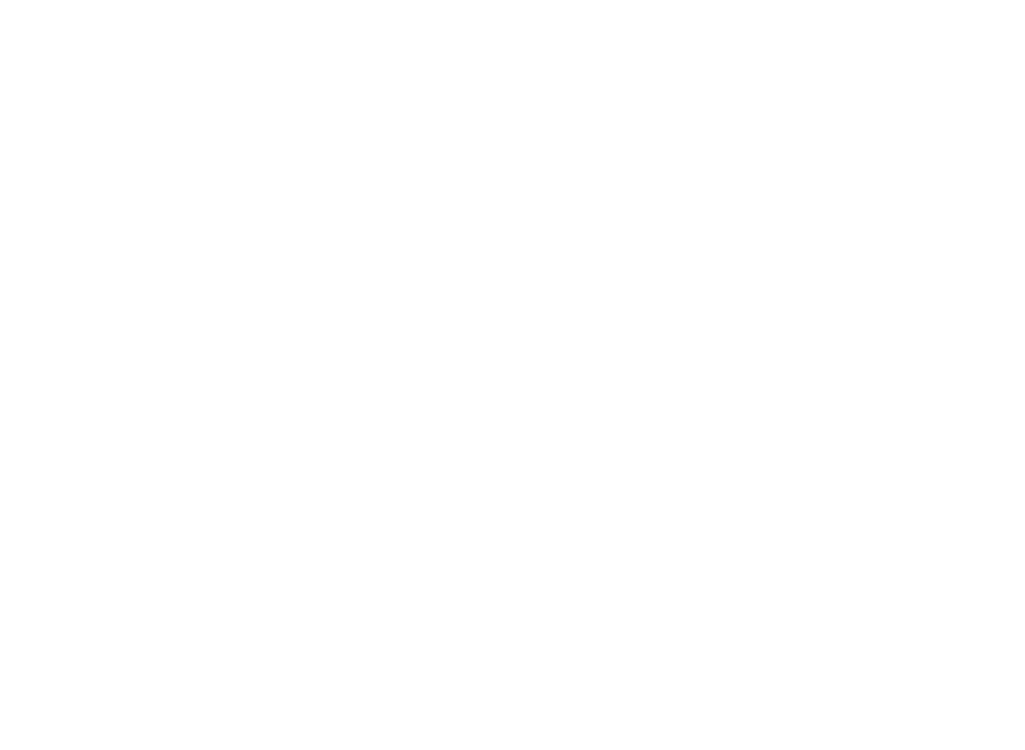
Проверка прав доступа в диаграмме Ганта
Мы добавили проверку доступа к задачам в новой диаграмме Ганта. Теперь, если у пользователя нет доступа к задаче, информация о ней не отображается — это нужно, чтобы гибко настроить безопасность проектов.
Новая функция редактора смарт и TSQL-выражений — история версий
История позволяет отслеживать изменения в коде и восстанавливать предыдущие версии. Она доступна по кнопке «Просмотр версий» в панели инструментов редактора.
Версии создаются при каждом сохранении изменений. Если код ещё не редактировался, вы увидите на экране надпись «Нет истории версий». Если в код ранее вносились изменения, при переходе в историю откроется список с указанием пользователя и времени изменения.
Чтобы восстановить выбранную неактуальную версию, нажмите на соответствующую кнопку. Она станет доступной, когда вы выберете версию, отличную от текущей. Вернуться из истории к редактированию скрипта можно по кнопке «Выйти из просмотра».
Версии создаются при каждом сохранении изменений. Если код ещё не редактировался, вы увидите на экране надпись «Нет истории версий». Если в код ранее вносились изменения, при переходе в историю откроется список с указанием пользователя и времени изменения.
Чтобы восстановить выбранную неактуальную версию, нажмите на соответствующую кнопку. Она станет доступной, когда вы выберете версию, отличную от текущей. Вернуться из истории к редактированию скрипта можно по кнопке «Выйти из просмотра».
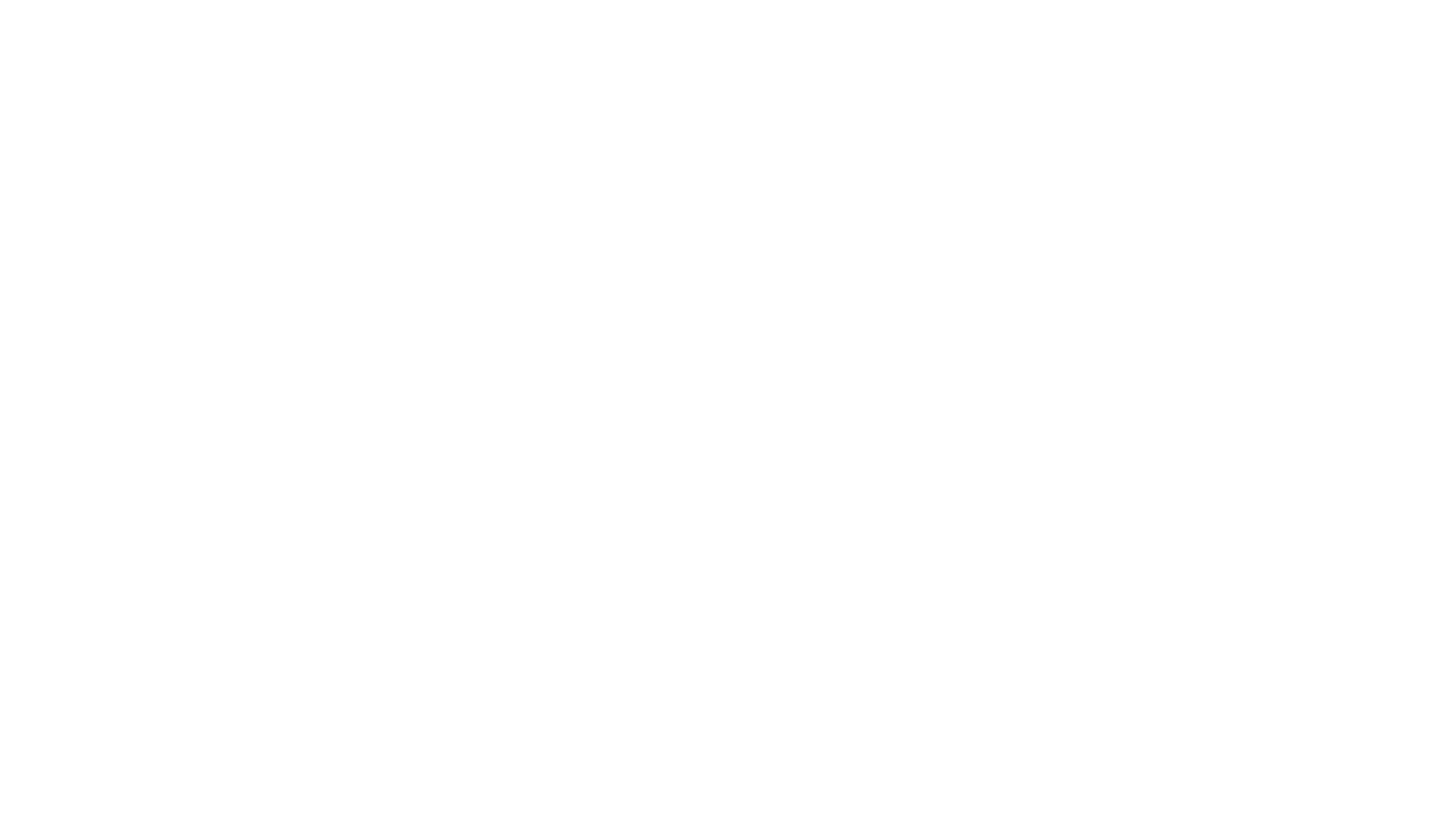
Новые настройки табличного вида категории
Мы добавили новые настройки и элементы, чтобы управлять табличным видом было проще:
- Кнопки быстрых действий «В начало» и «В конец» в колонке «Порядок по умолчанию», которые позволяют быстро сделать колонку первой или последней.
- Кнопка с изображением глаза в шапке, которая сортирует список и оставляет открытыми только видимые колонки.
- Возможность выдать или забрать доступ и видимость для всех колонок в один клик. Для этого в шапке колонок «Доступность» и «Видимость по умолчанию» появились галочки.
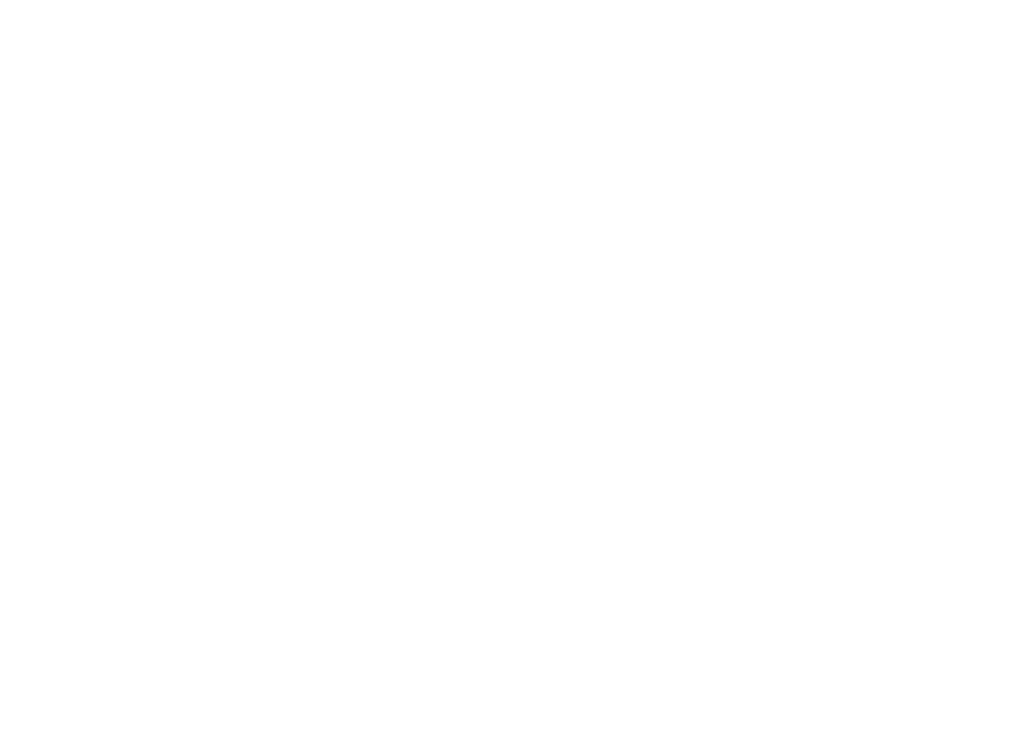
Ограничение на время запроса к базе данных для трёх хранимых процедур
Обратите внимание: мы ограничили время запроса к базе данных для следующих хранимых процедур:
- ShowCommentsFeed,
- ShowTasksFeed,
- SimpleSearchByTasks.
Блок для отображения результатов выполнения смарт-выражений
Теперь результат выполнения смарт-выражения отображается в специальном блоке в нижней части экрана. Он содержит две вкладки: TSQL-скрипт и сообщение с результатом. Так ориентироваться в интерфейсе гораздо проще.
Вы можете закрыть вкладку, нажав на крестик слева от её названия, или скрыть блок целиком по кнопке «Очистить результаты».
Вы можете закрыть вкладку, нажав на крестик слева от её названия, или скрыть блок целиком по кнопке «Очистить результаты».
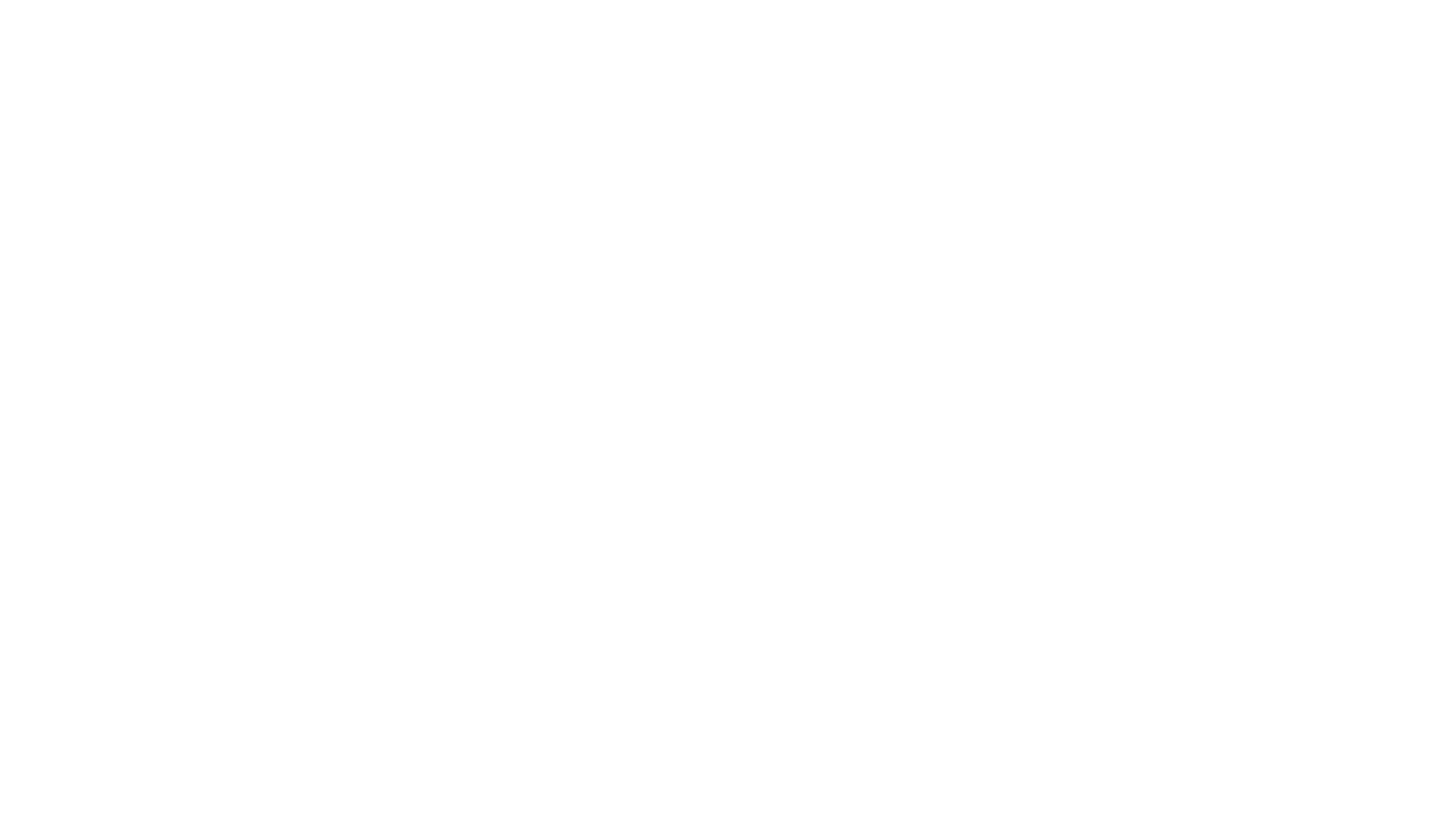
Новые настройки подписей на переходе
В новом режиме администрирования появилась новая вкладка для настроек подписи на переходе — «Настройки ЭДС». В них собраны опции для интеграции усиленных квалифицированных подписей.
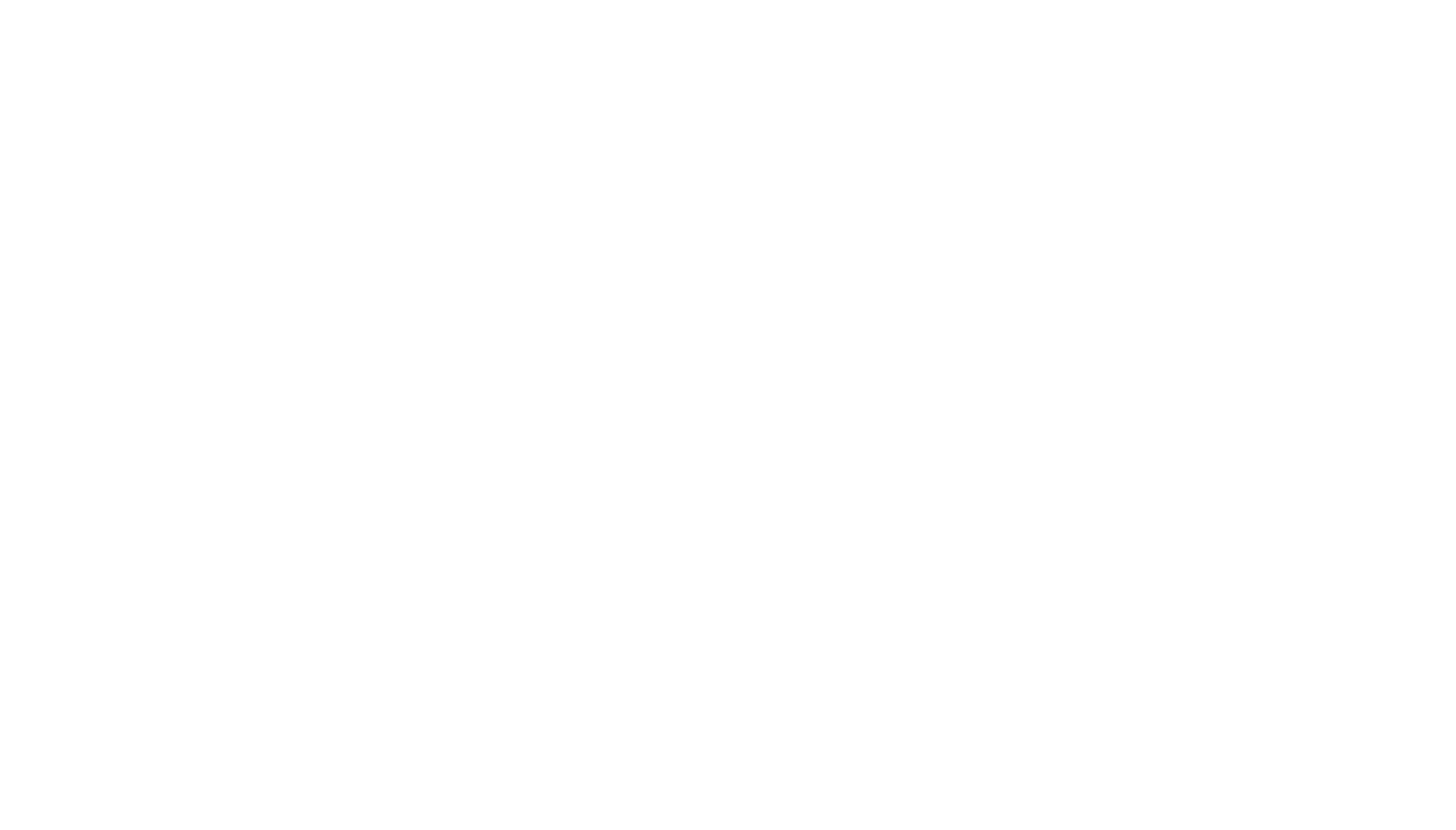
Обновления за период с 22 по 28 июля 2024 г.
Обновления логики и интерфейса поиска
1) В окне быстрого поиска под строкой теперь отображается список из 10 чатов, в которых пользователь недавно писал или получал сообщения. Так вы сможете легче находить нужные диалоги и договорённости в них.
Чтобы посмотреть полное название, достаточно навести на аватарку диалога курсор мышки. Для прокрутки списка чатов можно использовать горячие клавиши:
Для Windows: Shift + ALT + прокрутка колёсика мыши вверх-вниз
Для MAC: Shift + cmnd + прокрутка колёсика мыши вверх-вниз
Чтобы посмотреть полное название, достаточно навести на аватарку диалога курсор мышки. Для прокрутки списка чатов можно использовать горячие клавиши:
Для Windows: Shift + ALT + прокрутка колёсика мыши вверх-вниз
Для MAC: Shift + cmnd + прокрутка колёсика мыши вверх-вниз
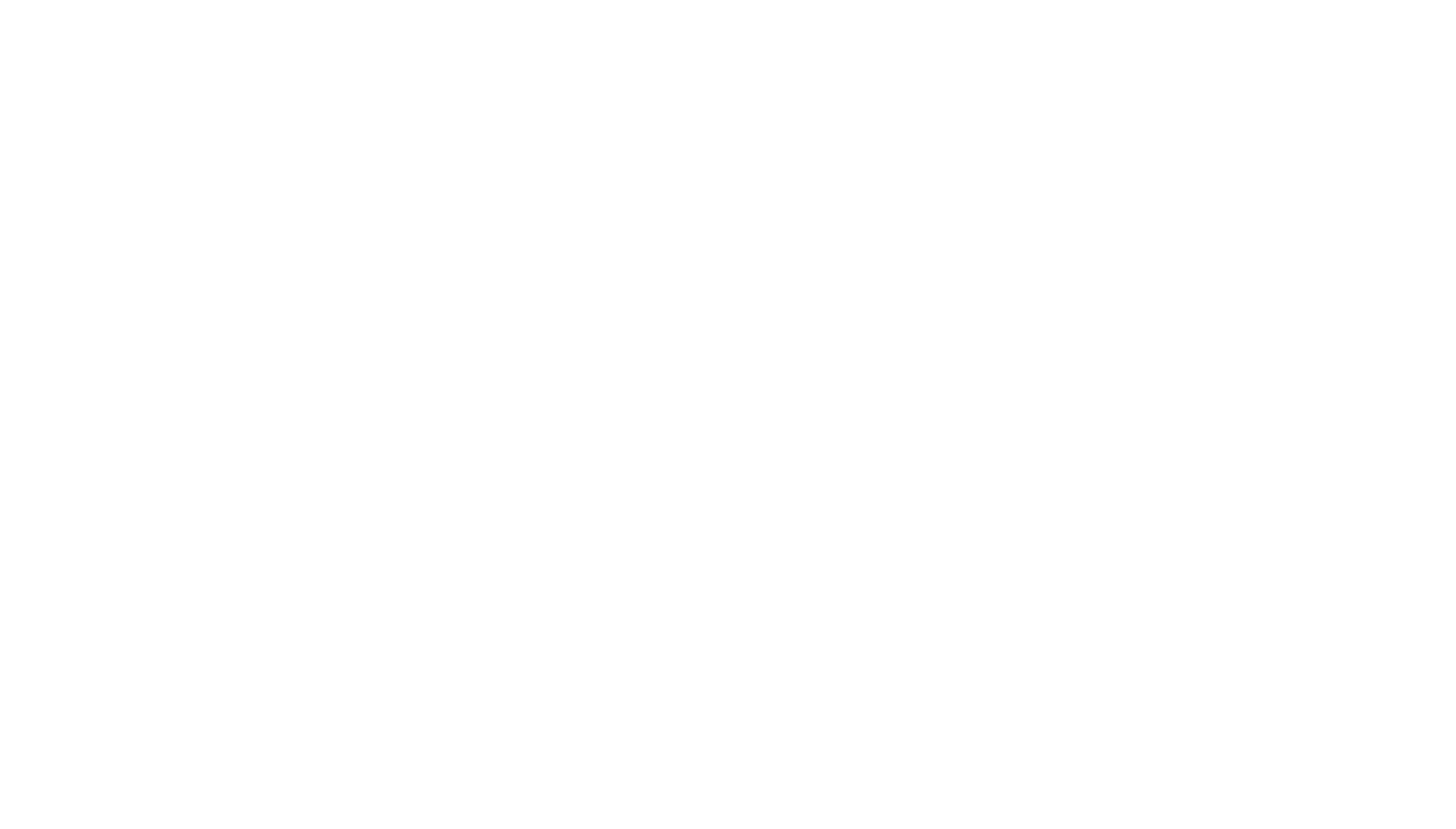
2) Теперь система ищет информацию по всем задачам, а не только активным. Опция «Показывать завершённые» на странице общего поиска во вкладке «Задачи» по умолчанию включена.
3) Чтобы перейти к странице расширенного поиска задач, нужно нажать на отдельную ссылку в общем поиске.
3) Чтобы перейти к странице расширенного поиска задач, нужно нажать на отдельную ссылку в общем поиске.
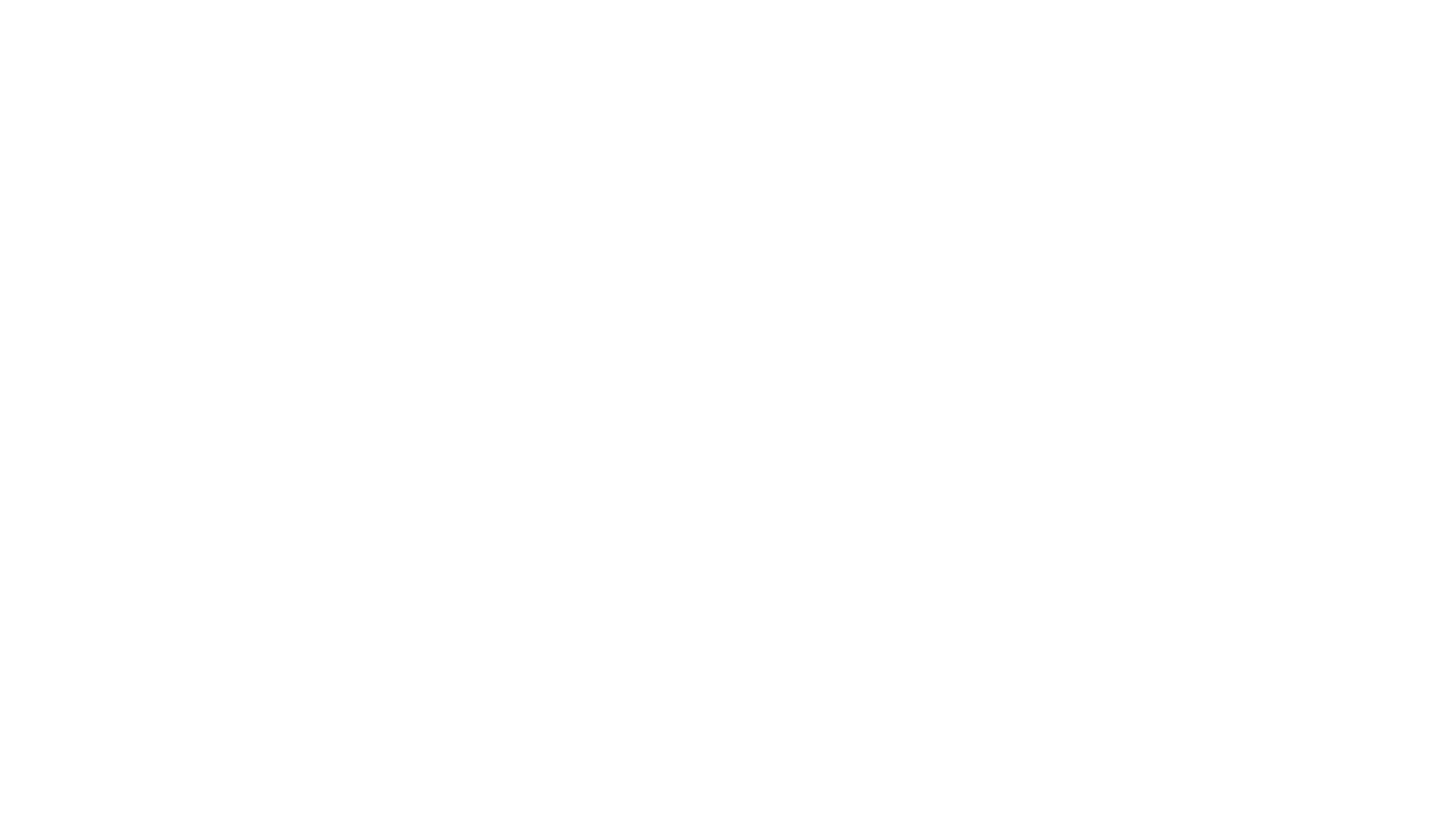
Новая системная колонка — «Родительская задача»
Эта колонка нужна, чтобы связь задач и подзадач была очевиднее. Она доступна в:
- табличном списке задач категории,
- блоке «Используется»,
- в категориях папки избранного «Мои задачи» (Заказчик, Исполнитель, Подписка).
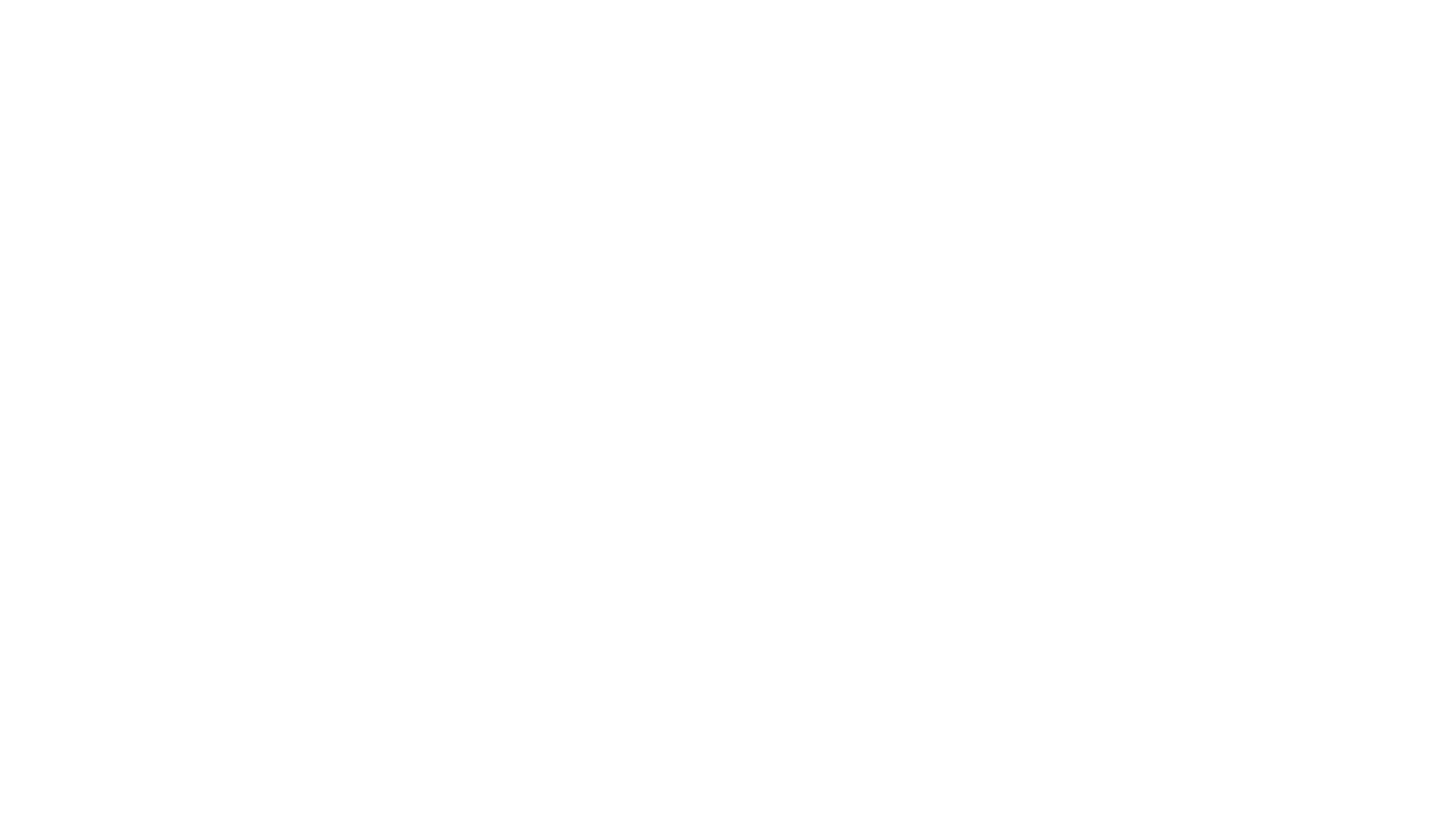
Отображение ссылок на удалённые задачи в сообщениях
Теперь после того, как вы удаляете задачу, все ссылки на неё в сообщениях перечёркиваются и перестают быть активными. Это помогает меньше путаться в ссылках, если вдруг вам пришлось создать новую задачу.
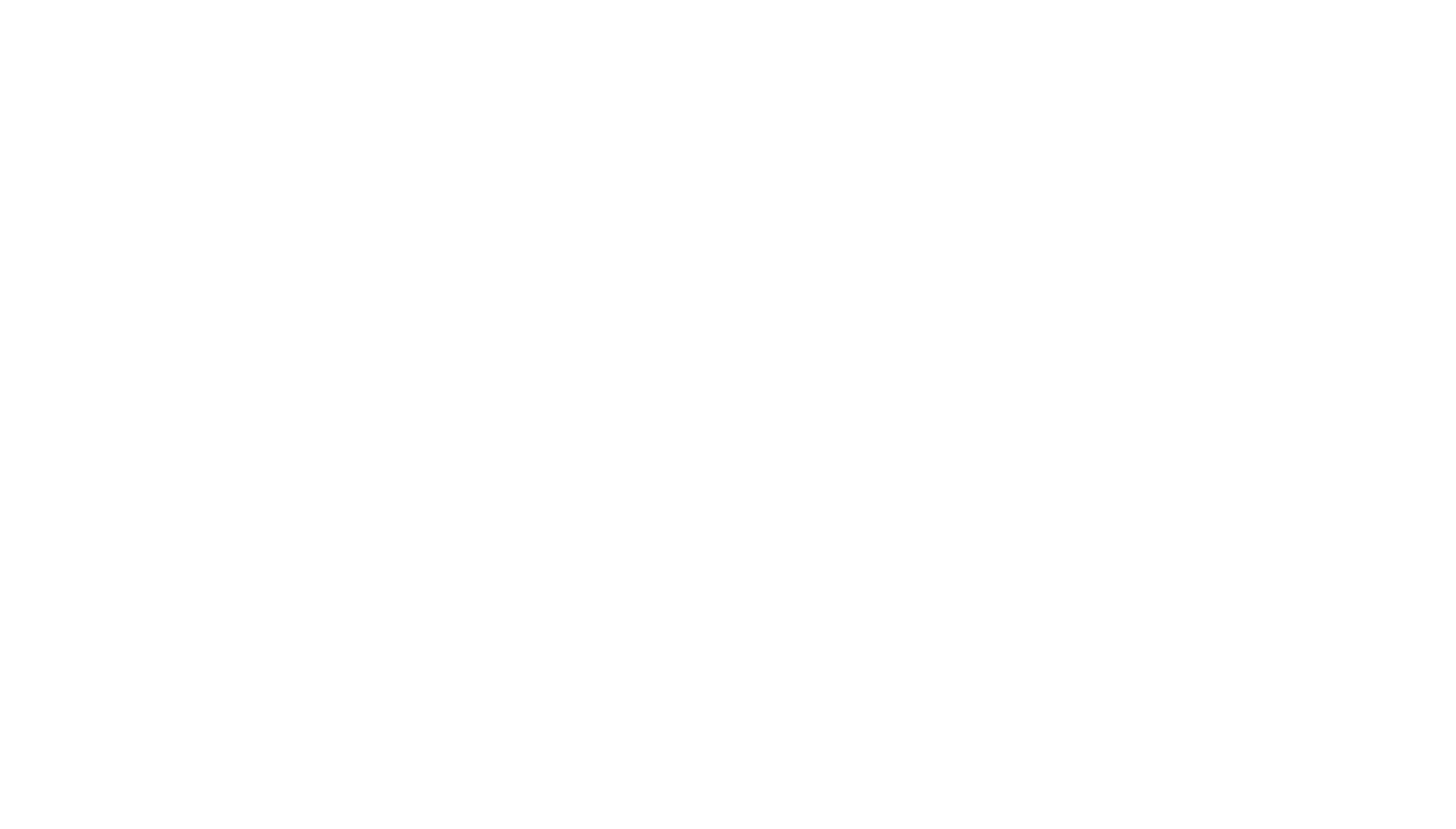
Новая логика редактирования задач в чек-листах
Обратите внимание: теперь в дополнительном параметре «Выбор нескольких задач из категории (Multilookup)» со схемой оформления «To do list» (чек-лист) нельзя редактировать поля в завершённых задачах. Исключение — поле «Напоминание».
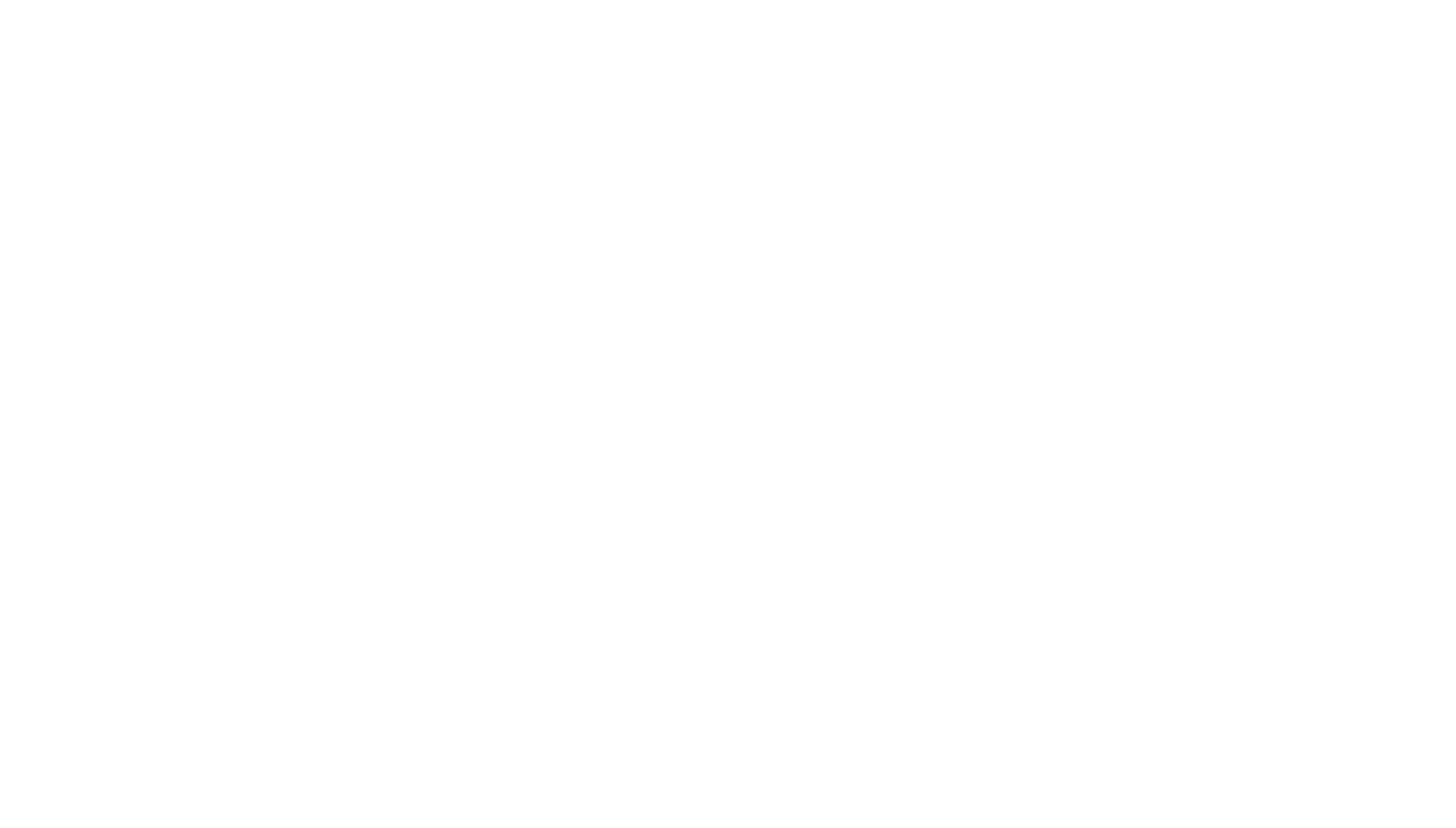
Копия задачи для каждого исполнителя
Теперь при создании новой задачи можно сразу сделать её копию для каждого исполнителя. Кнопка для этого появится в интерфейсе, если:
- в настройках вида категории активна опция «Разрешить создавать отдельную копию задачи каждому исполнителю»;
- при создании задачи в поле «Исполнитель» добавлено более одного сотрудника.
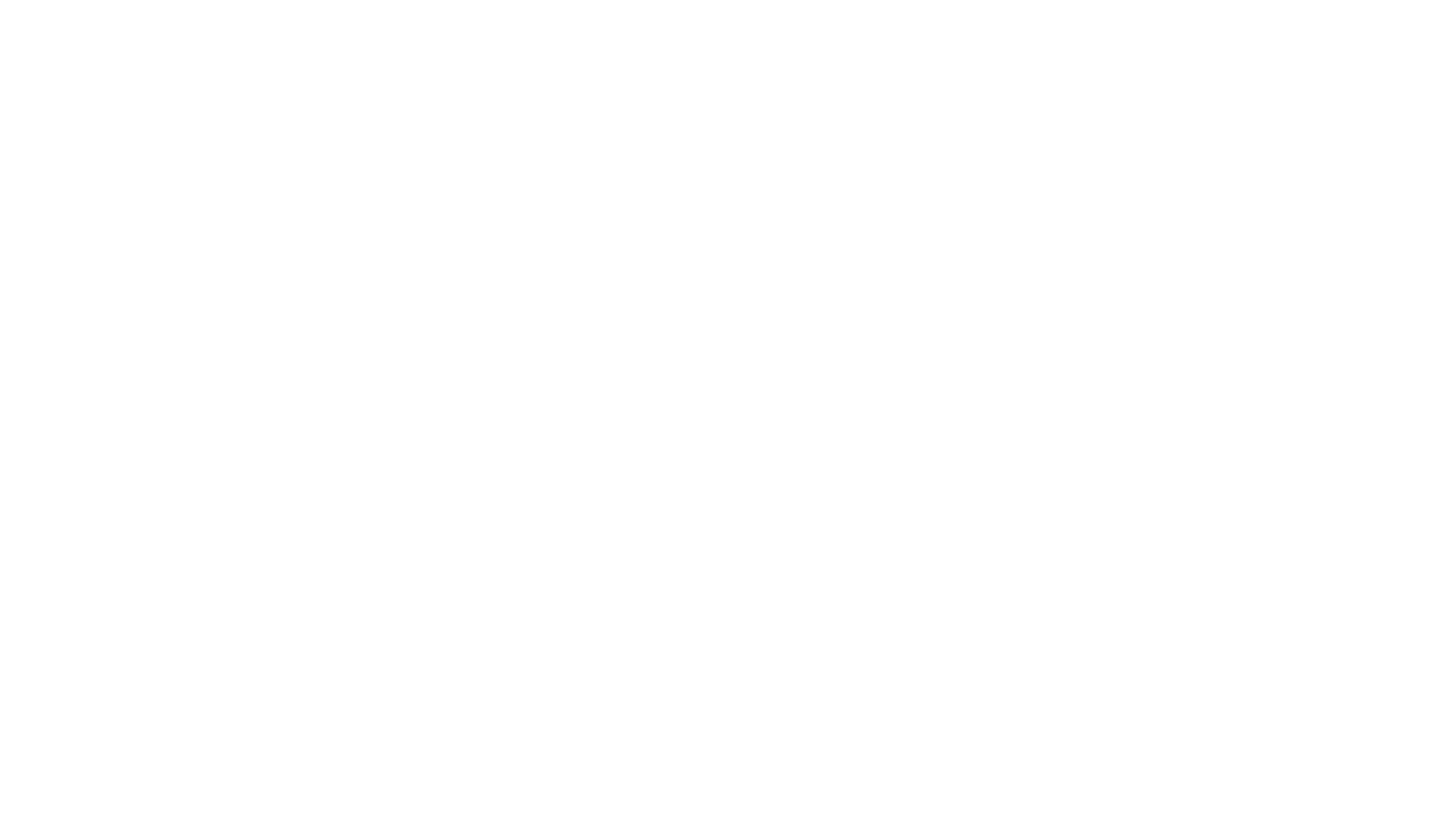
Обратите внимание: новое значение ключа «DefaultIsolationLevel»
Начиная с версии 2.261 Лира при переходе на NET. Core ключ «DefaultIsolationLevel» в системном файле appsettings. json необходимо установить в значении 2 (ReadCommitted).
Новые названия опций в расширенных настройках дополнительного параметра
Мы переименовали две опции, чтобы они лучше отражали свою суть:
- Опция «Сообщение о несоответствии пользовательского ввода регулярному выражению» стала «Пояснение к полю. Или вывод ошибки регулярного выражения»;
- Опция «Подсказка (плейсхолдер)» теперь называется «Пример содержимого».
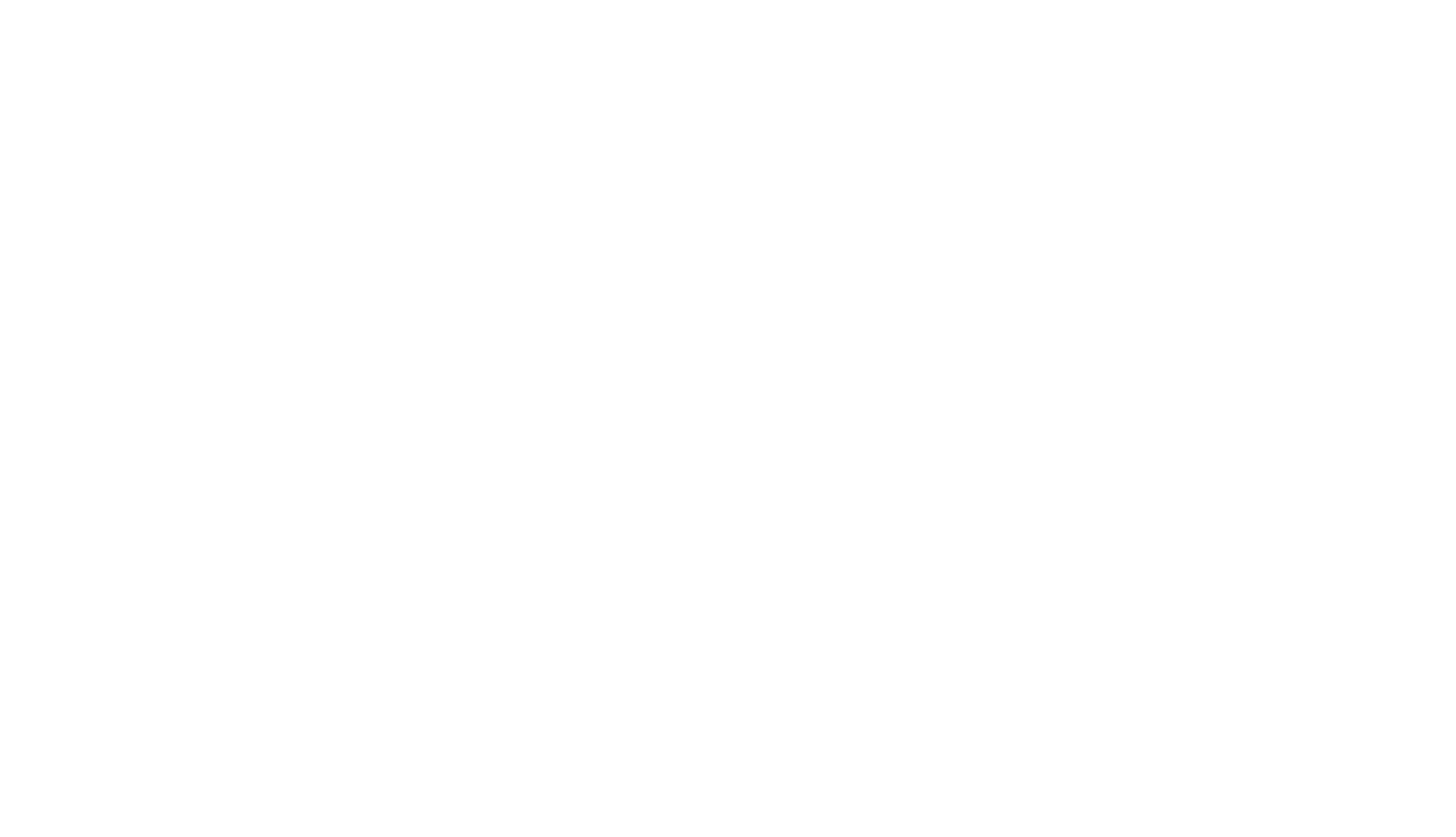
Обновления нового интерфейса администрирования
В новом интерфейсе появились:
- форма настроек публикации;
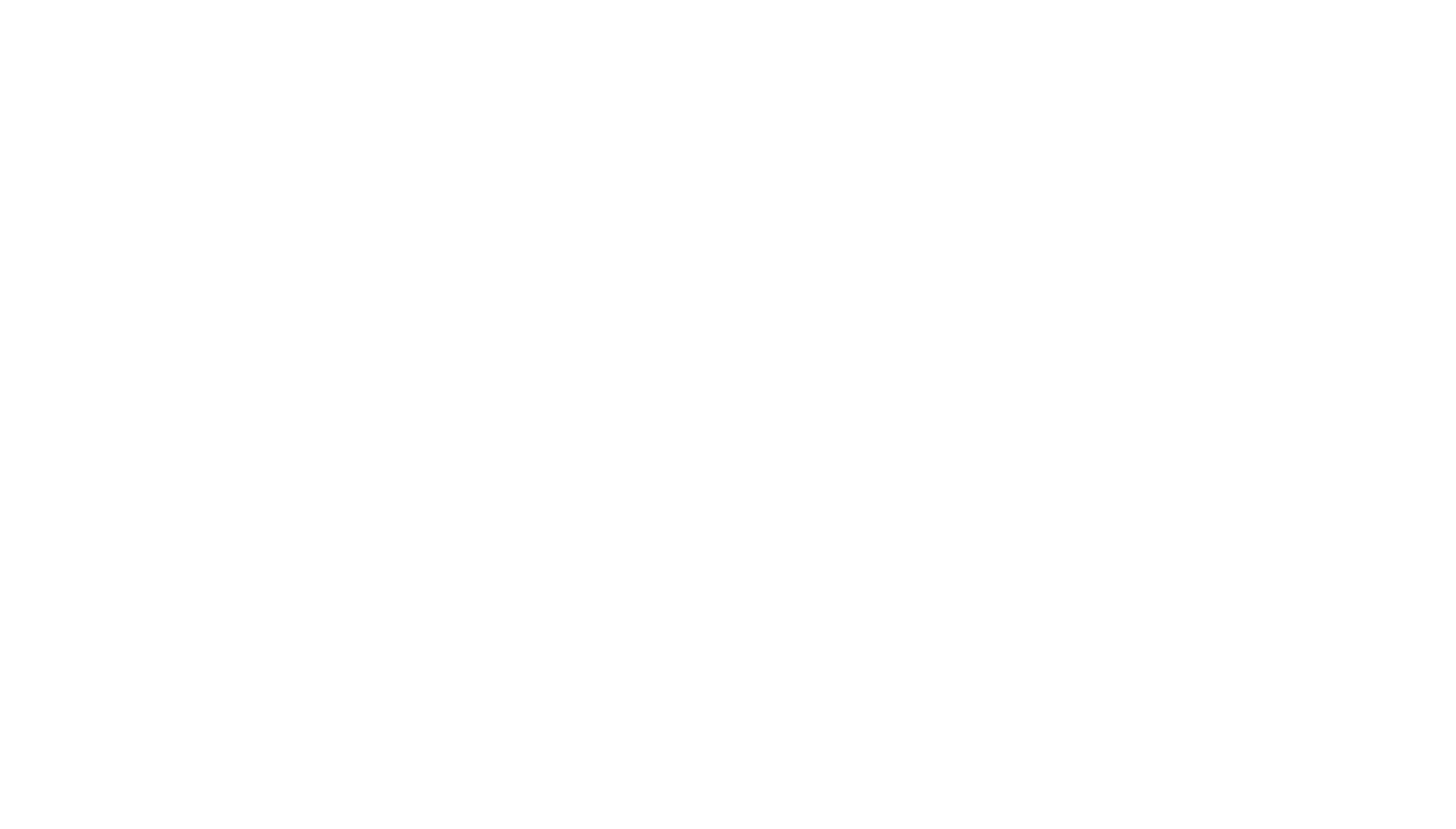
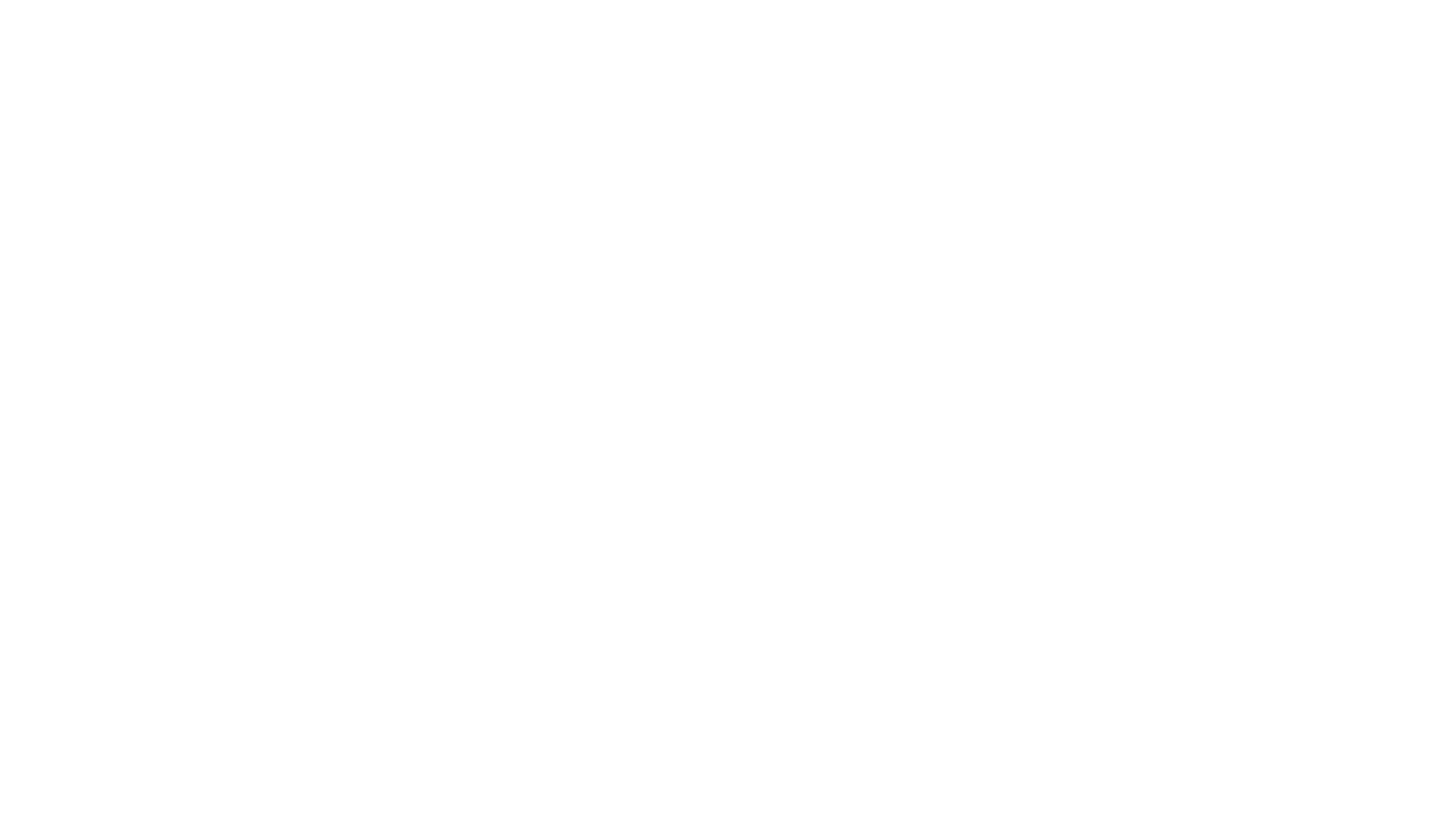
- форма значений ключей шаблона контейнера (настройки мобильного приложения). Она открывается по кнопке «Ключи шаблона» в таблице напротив соответствующей строки или на форме редактирования контейнера.
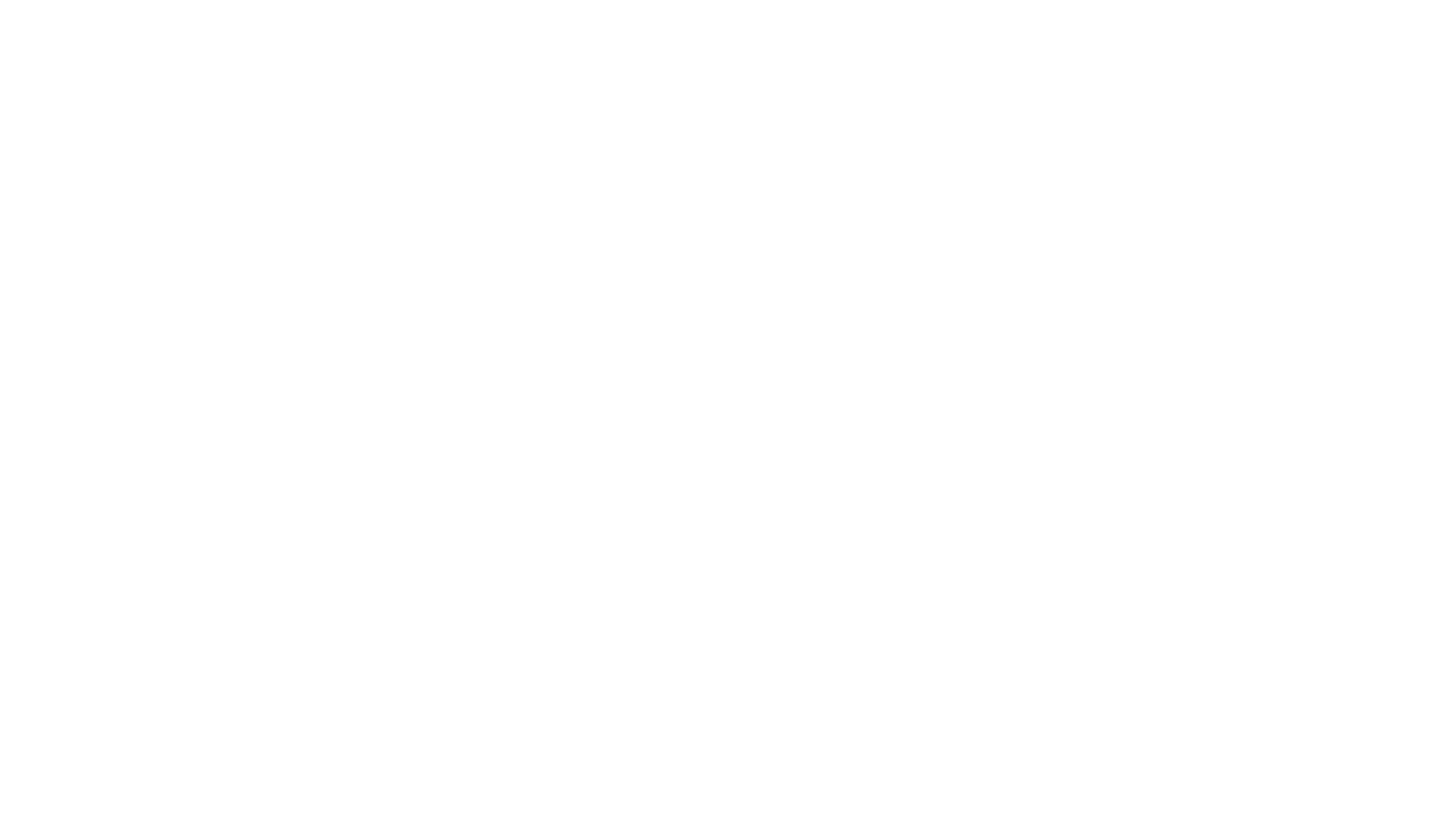
Зеркальное отображение значения по оси Y в графике
Мы добавили возможность зеркально отображать значение по вертикальной оси, чтобы графики были ещё более информативными. Для этого в дополнительных настройках портального блока с типом «График» появилась новая опция «Отображать значения по оси Y зеркально».
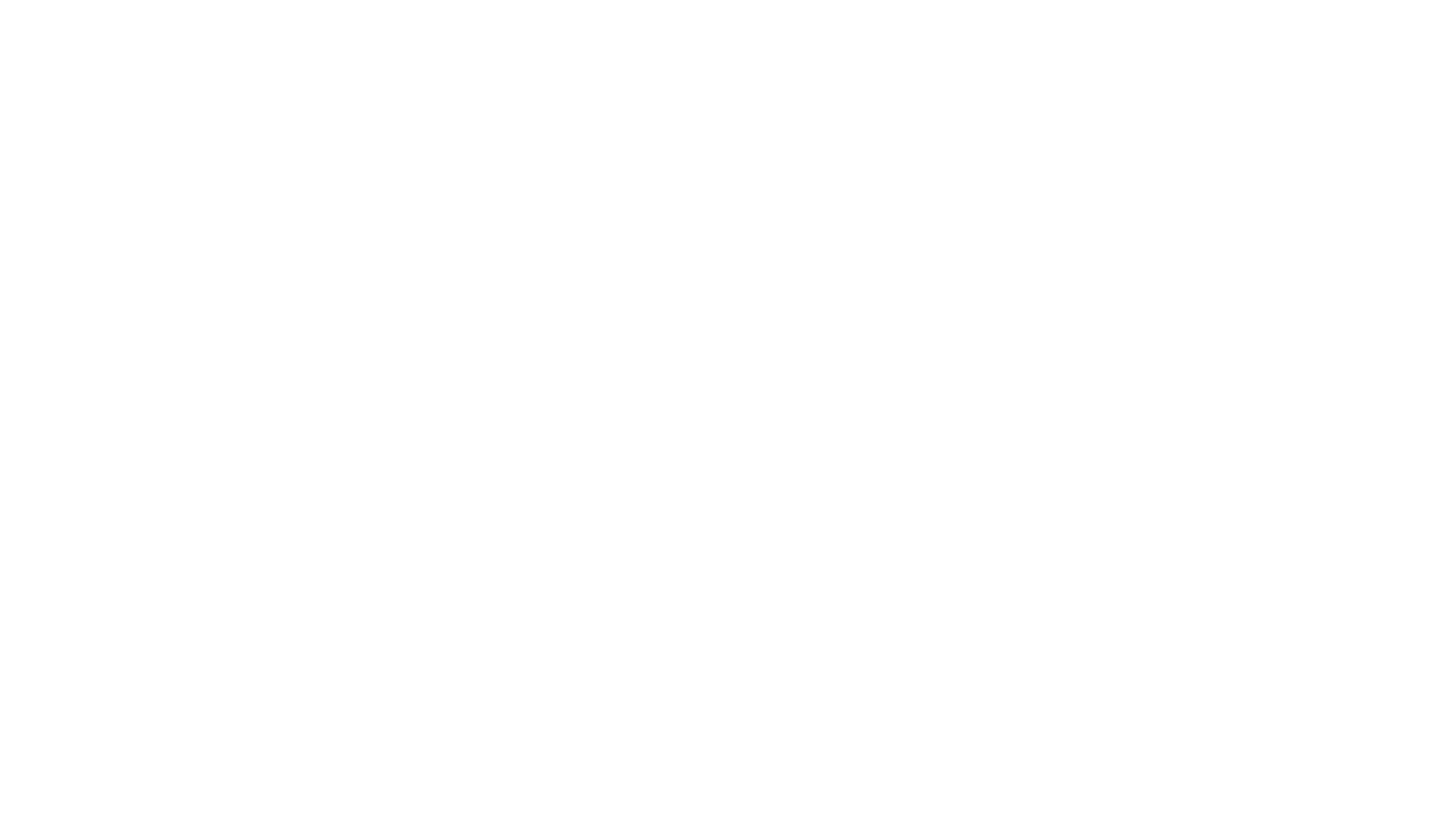
Новое хранение значений дополнительных параметров с Lookup
Обратите внимание: теперь значения дополнительных параметров с типом поля Lookup хранятся не только в таблице ExtParamValues, но и в таблице ExtParamValueSelectedTasks базы данных.
Обновления за период с 15 по 21 июля 2024 г.
Новые функции общего поиска
1) В меню быстрого поиска при наведении курсора на объекты определённых типов теперь отображаются кнопки действия.
Для профиля это будут кнопки:
Для профиля это будут кнопки:
- Чат с пользователем. Позволяет открыть или создать личный чат с пользователем
- Видеовызов. Запускает видеоконференцию с пользователем и сообщает ему о входящем звонке.
- Перевоплощение. Кнопка отображается только для пользователей с правами Администратор.
- Перейти в задачу. Открывает карточку задачи, в которую вложен файл
- Скачать. Запускает скачивание файла.
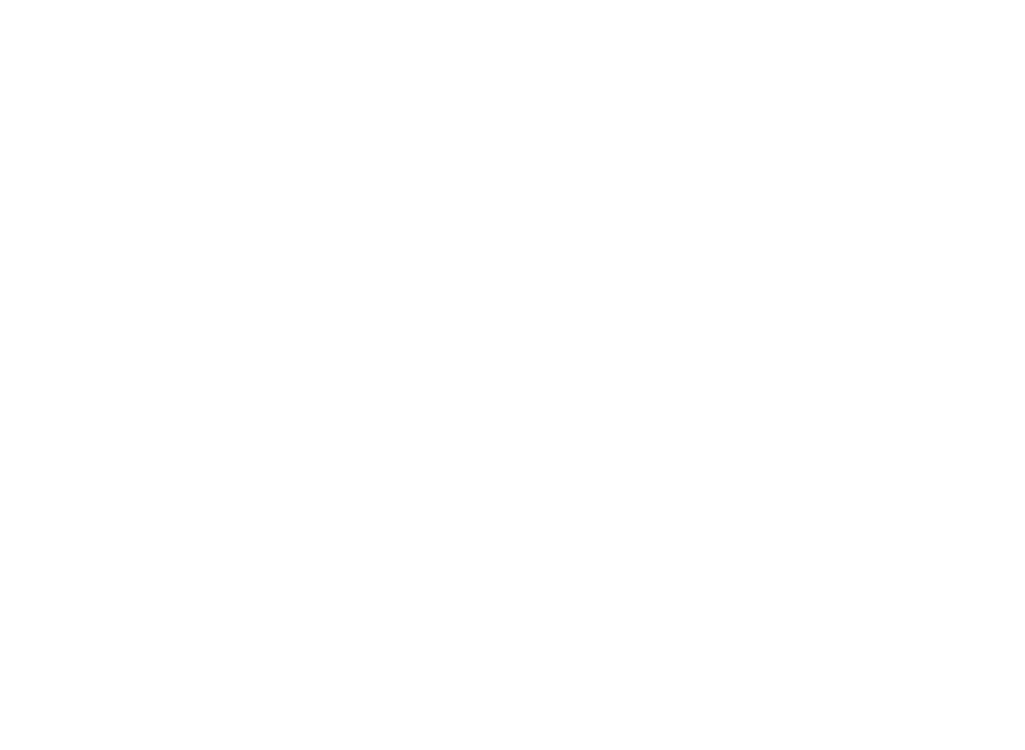
2) Если в общем поиске перейти во вкладку «Файлы», в результатах под названием файла строкой ниже можно увидеть номер и текст задачи в виде активной ссылки с возможностью перейти по ней.
3) Теперь можно искать отчёты, для этого в общем поиске появился новый переключатель. Система ищёт их по названиям, строкой ниже в результатах отображается папка, в которой находится отчёт. Переключатель не отображается, если в групповых настройках отключено отображение блока отчётов.
3) Теперь можно искать отчёты, для этого в общем поиске появился новый переключатель. Система ищёт их по названиям, строкой ниже в результатах отображается папка, в которой находится отчёт. Переключатель не отображается, если в групповых настройках отключено отображение блока отчётов.
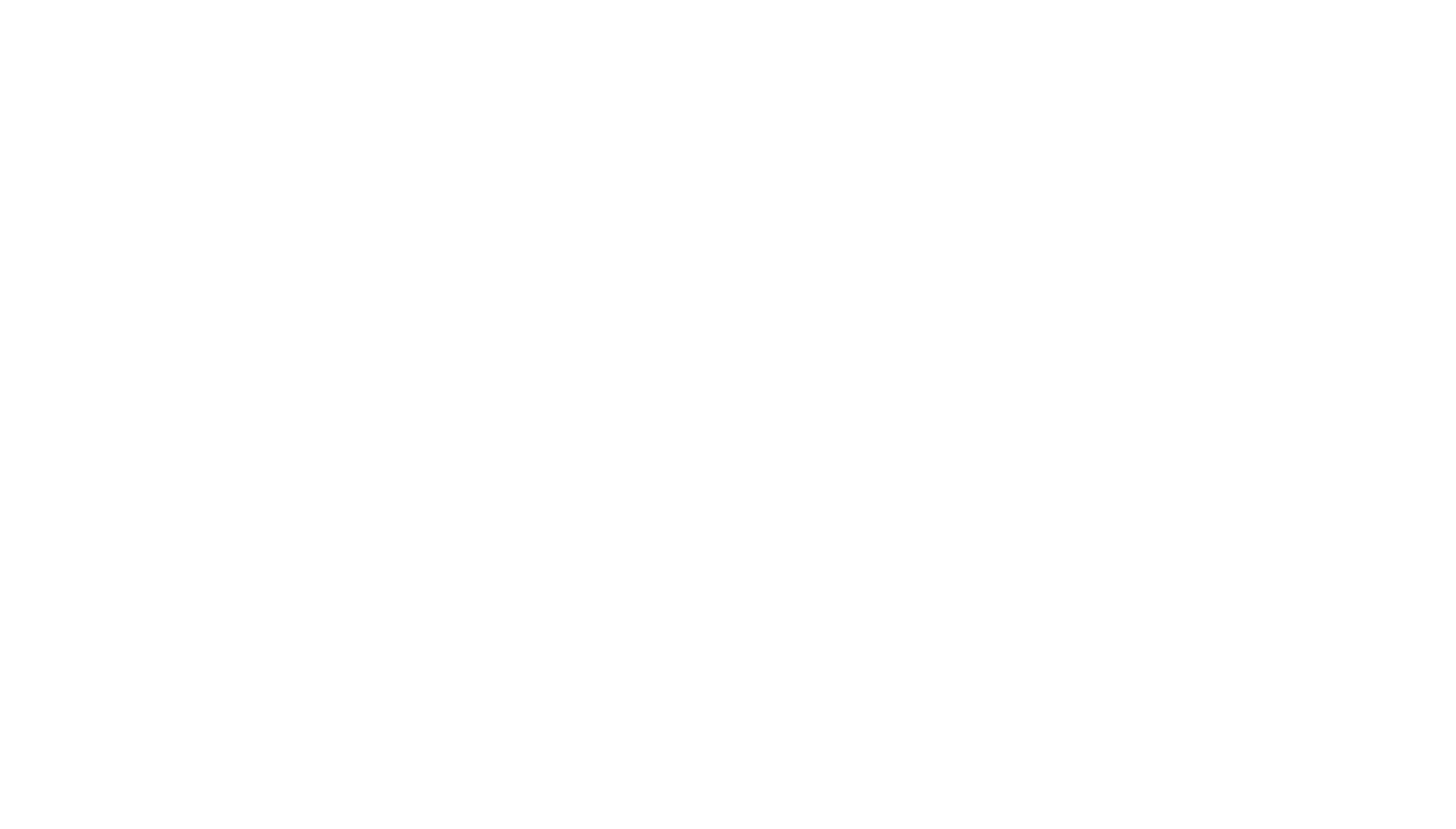
4) Также теперь можно искать чаты отдельно от задач. В окне быстрого поиска среди результатов они выделяются специальной иконкой или аватаркой собеседника, в окне общего поиска же появился переключатель «Чаты». Он также не отображается, если в групповых настройках отключено отображение чатов.
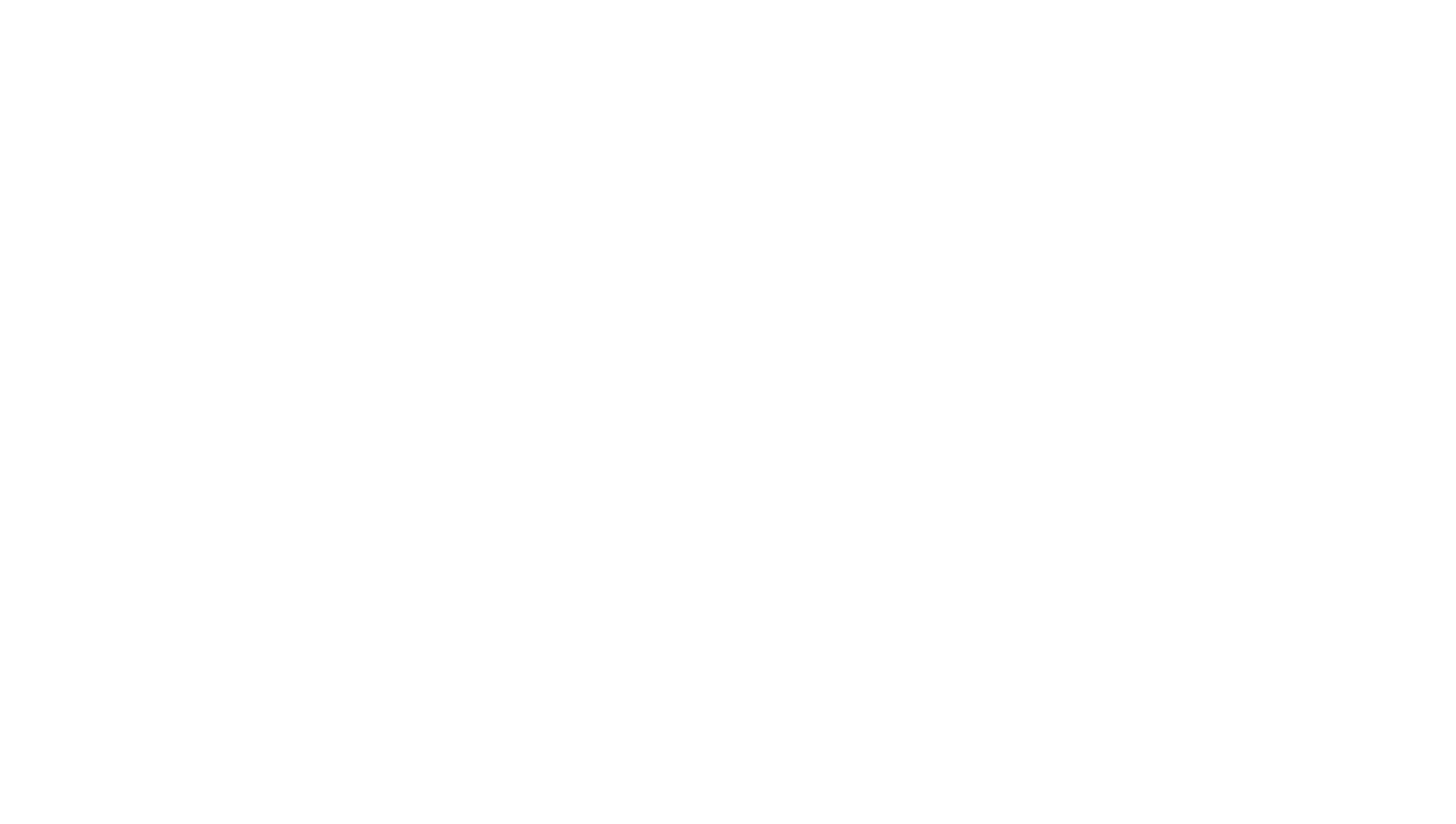
Новая логика поиска во вкладке бокового меню «Избранное»
Ранее поиск осуществлялся только в «Избранном», которое вы формируете сами. Теперь же искать объекты можно и по остальным блокам:
- папке «Мои задачи»,
- ссылкам,
- папкам, которые настраивает администратор для рабочего места группы.
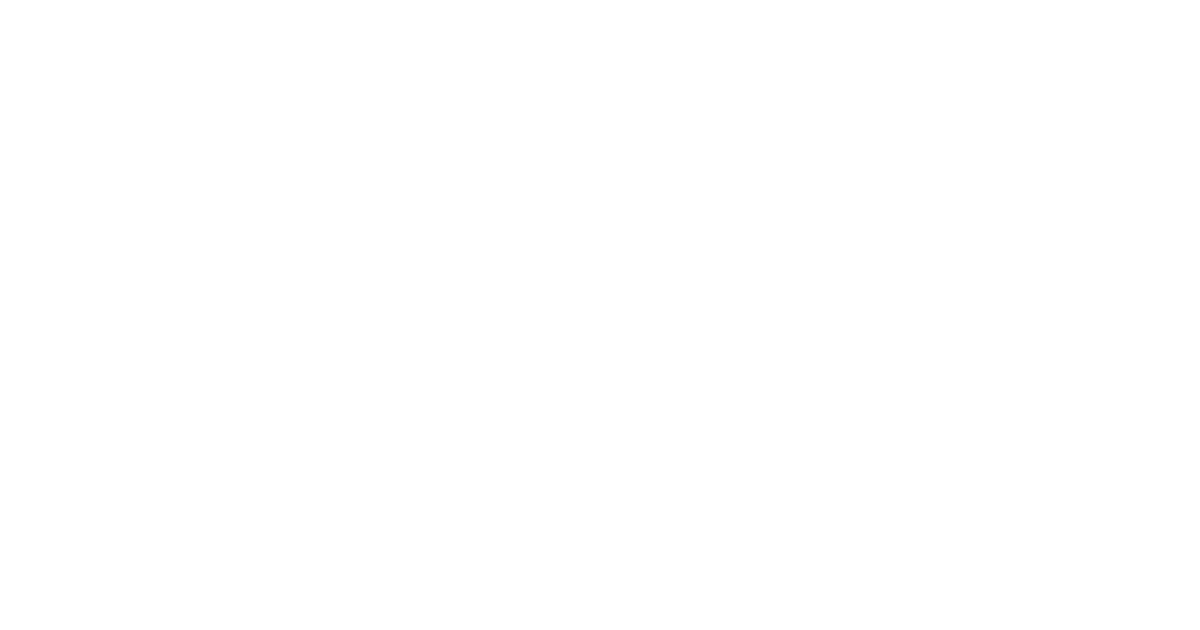
При нажатии на иконку в виде лупы поисковая строка откроется в верхней части бокового меню. Если нажать на Esc, поиск прекратится, а строка свернётся.
Создание нового документа на Диске
Теперь вы можете создавать файлы на Диске, а не загружать их с компьютера. Чтобы создать файл, можно нажать правой кнопкой мыши на пустую область экрана внутри папки или на кнопку справа от её названия и выбрать соответствующий пункт в контекстном меню. Вы можете создать два типа файлов — docx и xlsx.
После закрытия файла он отобразится в текущей папке, а в нижней части экрана появится уведомление о том, что вы создали документ.
После закрытия файла он отобразится в текущей папке, а в нижней части экрана появится уведомление о том, что вы создали документ.
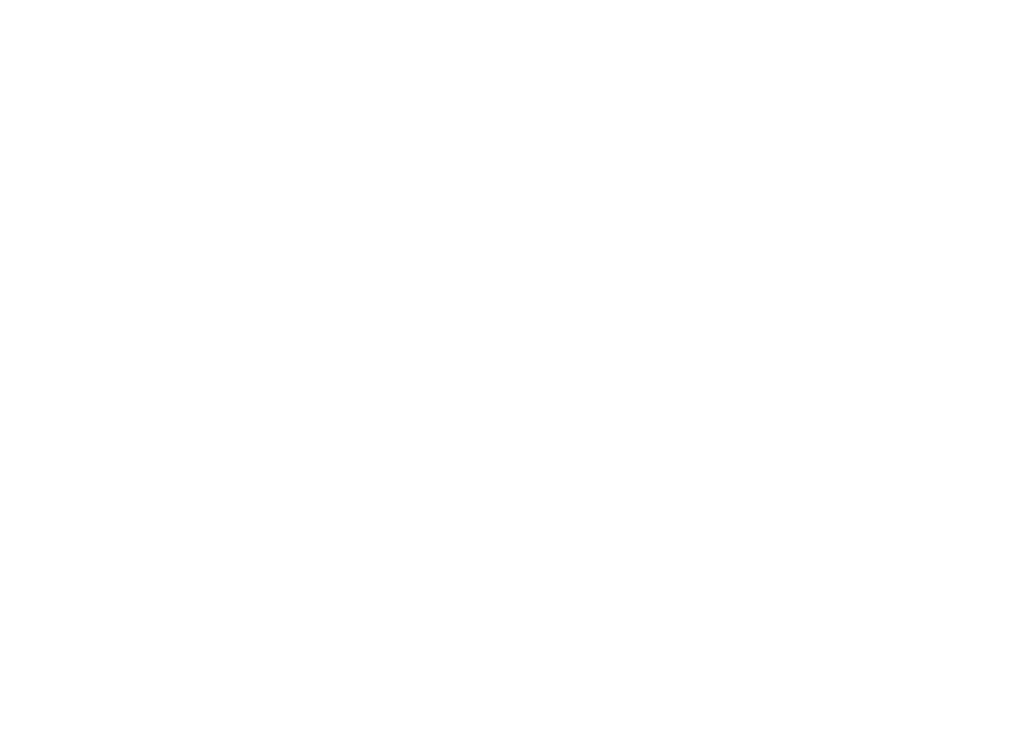
Система автоматически присваивает текстовому файлу название «Новый документ», а таблице — «Новая таблица». В случае, если в папке уже есть файл с таким названием, к названию добавится число в скобках.
Автоматическое заполнение названия новых файлов в карточке задачи
Теперь, когда вы создаёте новый документ или таблицу, система автоматически присваивает файлу название «Новый документ» и «Новая таблица» соответственно. Если файл с таким именем уже есть в задаче, к названию добавится число в скобках.
Напомним, что создать файл в задаче можно двумя способами:
Напомним, что создать файл в задаче можно двумя способами:
- в меню «Документы» в панели инструментов карточки;
- по кнопке «Создать» в блоке «Вложения».
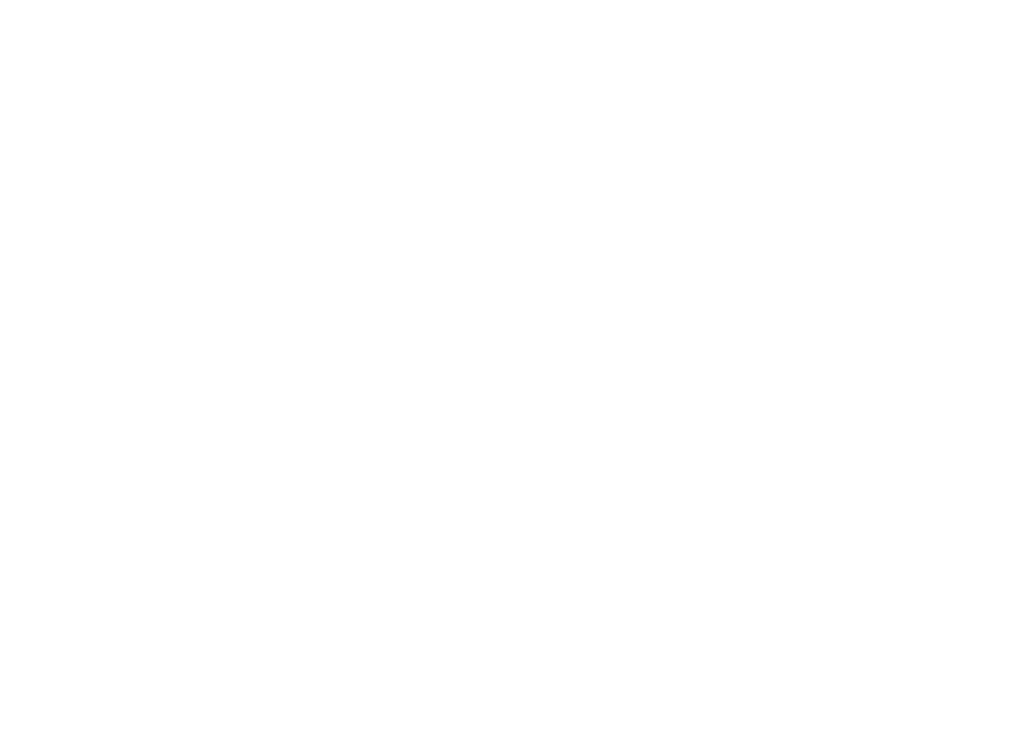
Обновление настроек уведомлений
Обратите внимание: теперь настройки уведомлений распространяются и на push в мобильном приложении, и на уведомления рабочего стола.
Поэтому мы переименовали блок «Уведомления в мобильном приложении» в «Уведомления в приложении».
Поэтому мы переименовали блок «Уведомления в мобильном приложении» в «Уведомления в приложении».
Инструкция по включению доступа к новому проектному интерфейсу
Чтобы отобразить кнопку доступа к проектному интерфейсу:
1) В категории с типом «Проект» создайте дополнительный параметр «Таблица».
2) Добавьте следующие колонки:
3) В пользовательский ключ custom-app-settings добавьте параметр ProjectTableJSONExtParamID и укажите в его значении ID созданного дополнительного параметра «Таблица».
Пример: "ProjectTableJSONExtParamID": 86610
Обратите внимание: после добавления ID в значение ключа параметр будет автоматически скрыт из карточки задачи, независимо от его настроек видимости.
4) По умолчанию кнопка отображается для всех, но к ней можно выдать ограниченный доступ. Он зависит от настроек доступа к дополнительному параметру.
1) В категории с типом «Проект» создайте дополнительный параметр «Таблица».
2) Добавьте следующие колонки:
- ProjectJSON — Большой текст без форматирования;
- Имя версии — Текст;
- Ссылка на Гант — Блок кнопок;
- Дата создания — Дата и время;
- Автор — Выбор пользователей;
- Дата изменения — Дата и время;
3) В пользовательский ключ custom-app-settings добавьте параметр ProjectTableJSONExtParamID и укажите в его значении ID созданного дополнительного параметра «Таблица».
Пример: "ProjectTableJSONExtParamID": 86610
Обратите внимание: после добавления ID в значение ключа параметр будет автоматически скрыт из карточки задачи, независимо от его настроек видимости.
4) По умолчанию кнопка отображается для всех, но к ней можно выдать ограниченный доступ. Он зависит от настроек доступа к дополнительному параметру.
Дополнительные данные в общем логе
В общем логе теперь отображается информация об изменении локализованного значения объекта системы: дополнительного параметра, статуса, категории и так далее.
Обновления нового интерфейса администрирования
В новом интерфейсе появились две новые формы:
- маршрута категории;
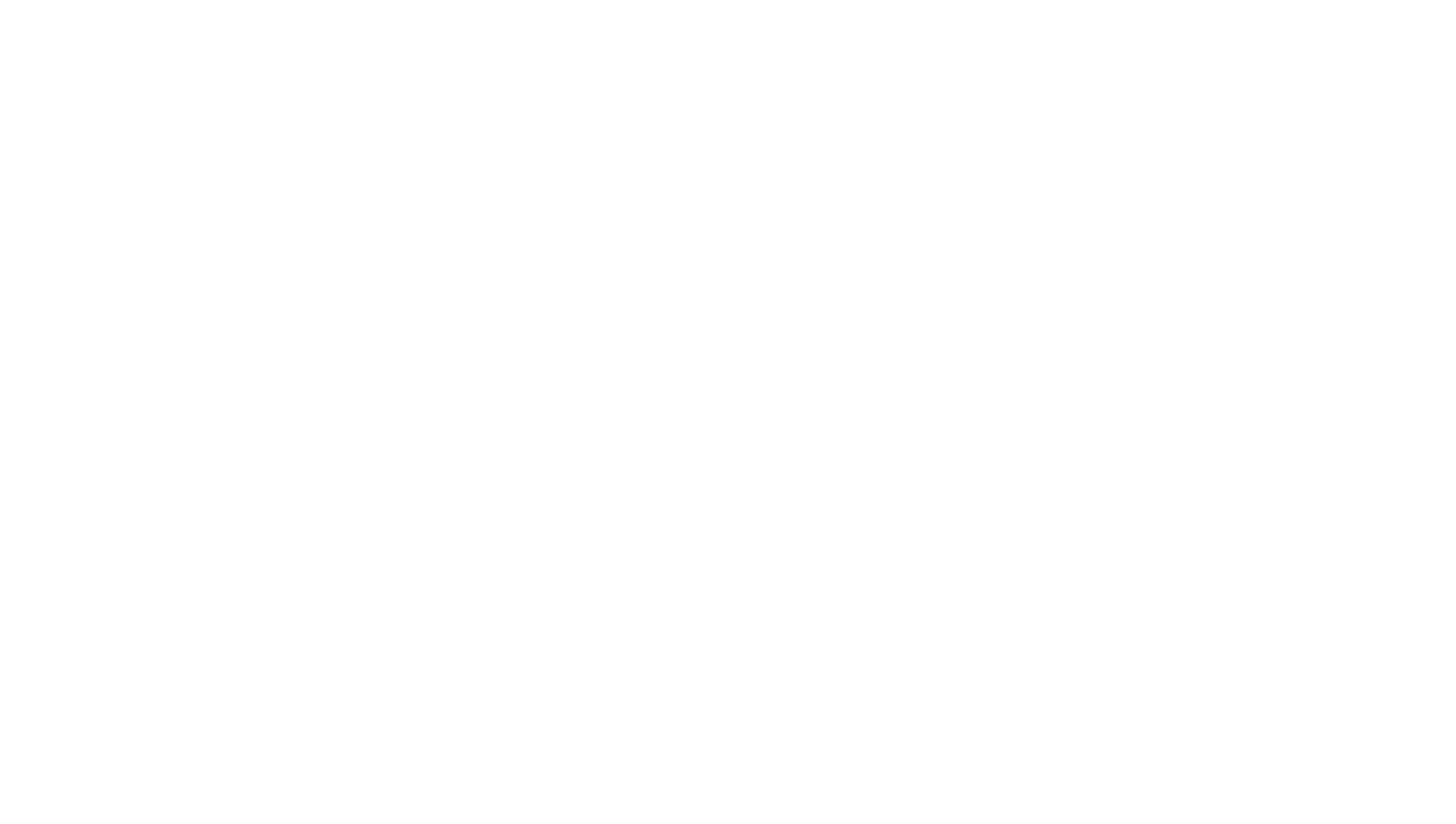
- настроек раздела.
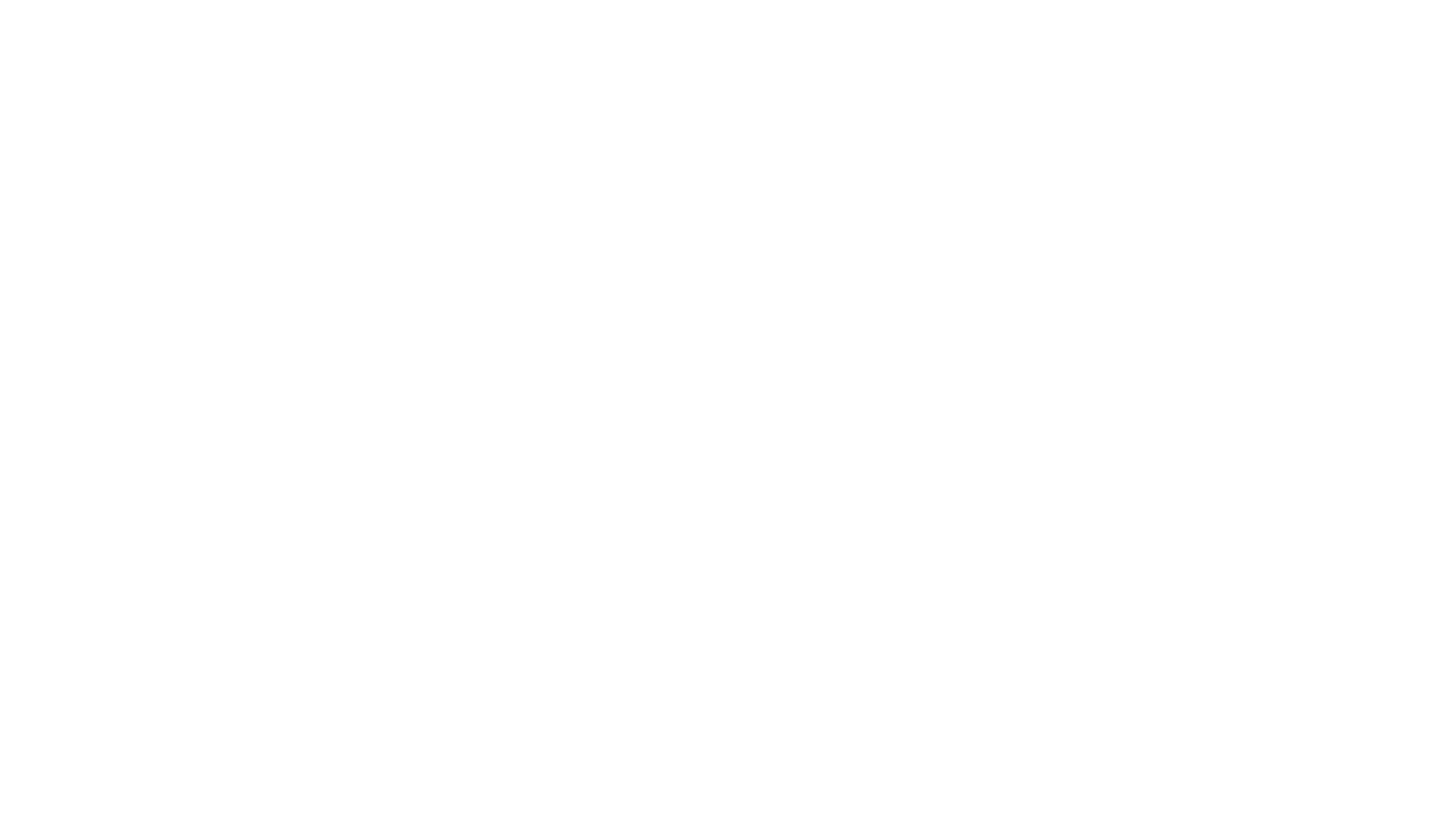
Новые возможности для графиков
Теперь вертикальную ось (ось Y) графика можно начинать с минимального значения, которое указано в исходных данных. Для этого мы добавили в дополнительные настройки портального блока с типом «График» новую опцию.
Обновления за период с 1 по 7 июля 2024
Несколько оргструктур в системе
Теперь в систему можно добавлять оргструктуры и переключаться между ними.
Обратите внимание: в списке отображаются все корневые элементы оргструктуры, настроенной в в режиме администрирования, и для которых неактивна опция «Не показывать в оргструктуре».
Обратите внимание: в списке отображаются все корневые элементы оргструктуры, настроенной в в режиме администрирования, и для которых неактивна опция «Не показывать в оргструктуре».
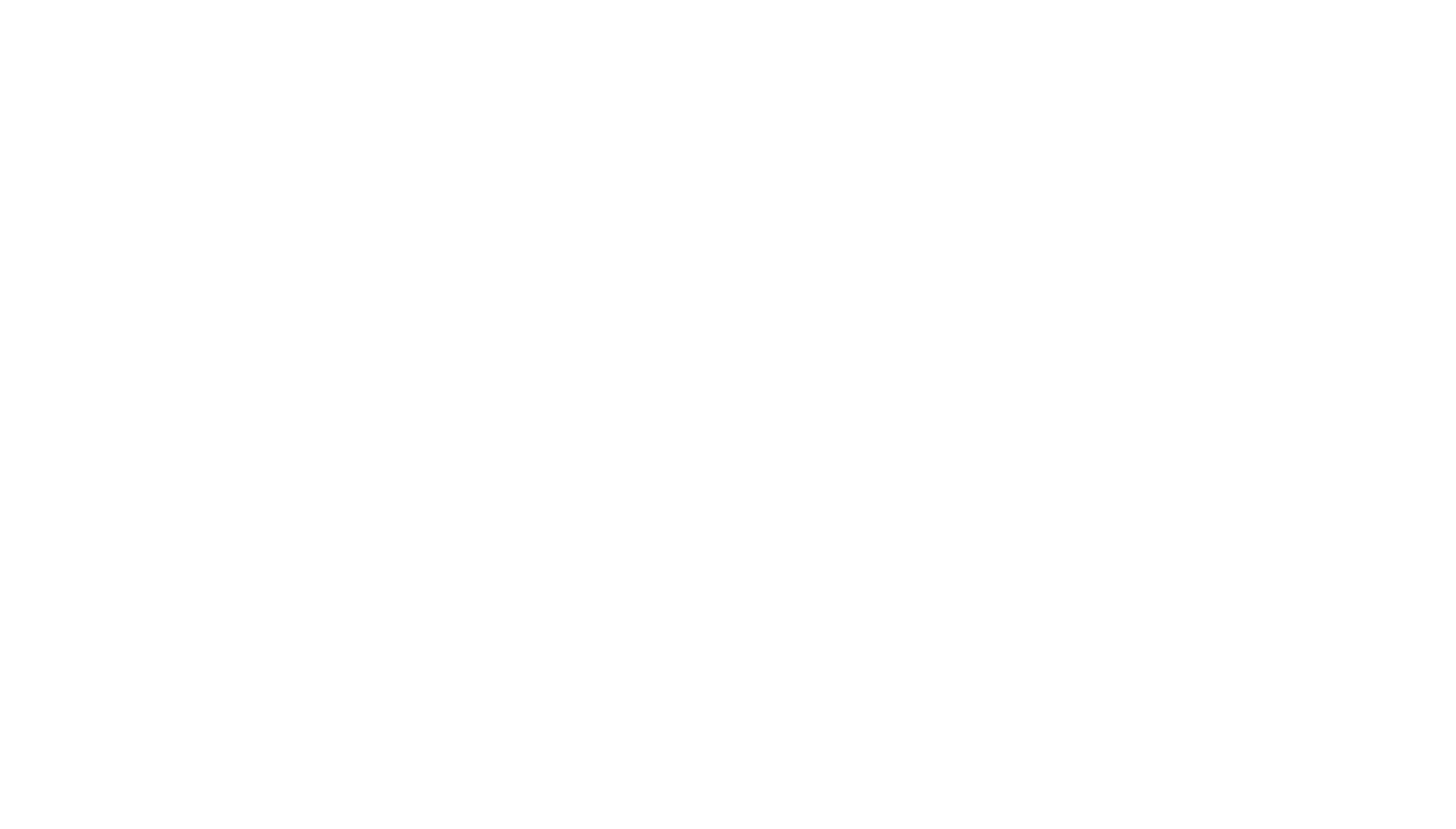
Новые расширения для файлов во вложениях
Теперь во вкладке «Документы» блока вложений отображаются файлы с расширениями: doc, docx, xls, xlsx, ptt, pptx, pttx, odt, ods, odp, pdf, json, txt, git, sql, pgsql, html, xml, mpp, key.
Обновлённый просмотр изображений в задачах
Теперь, если нажать на изображение в тексте задачи и дополнительном параметре «Большой текст с форматированием» в редакторе Editor. js, оно откроется во внутреннем просмотрщике.
Отправка обновлений из нового проектного управления в задачи в системе
Для этого в панели инструментов проектного управления появилась кнопка «Отправить». Она позволяет создать карточки в категории проектных задач на основе тех, что были созданы в проектном интерфейсе.
В модальном окне можно отметить:
В модальном окне можно отметить:
- «Все задачи»,
- «Все несозданные задачи»,
- «Выбранное». Этот пункт активен, если в табличной части отмечены задачи.
- «Текст»,
- «Исполнитель»,
- «Заказчик» — пользователь, совершивший действие,
- «Дата начала»,
- «Срок».
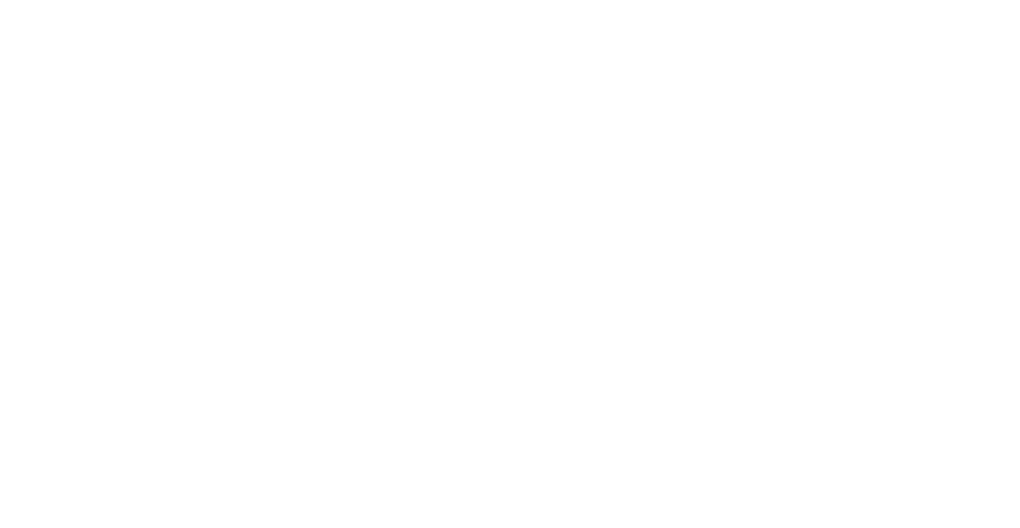
Обратите внимание: конфигурация для корректной работы push-уведомлений
Чтобы обеспечить корректную работу push-уведомлений, в настройках веб-сервера или балансировщика нагрузки необходимо разрешить работу WebSockets для пути /pushHub.
Пример конфигурации для Nginx:
location /pushHub {
proxy_set_header X-Forwarded-For $proxy_add_x_forwarded_for;
proxy_http_version 1.1;
proxy_set_header Upgrade $http_upgrade;
proxy_set_header Connection "upgrade";
proxy_pass http://upstream/pushHub;
proxy_buffering off;
gzip off;
}
Этот конфигурационный блок обеспечит корректную работу WebSockets через Nginx за счёт установки необходимых заголовков.
Пример конфигурации для Nginx:
location /pushHub {
proxy_set_header X-Forwarded-For $proxy_add_x_forwarded_for;
proxy_http_version 1.1;
proxy_set_header Upgrade $http_upgrade;
proxy_set_header Connection "upgrade";
proxy_pass http://upstream/pushHub;
proxy_buffering off;
gzip off;
}
Этот конфигурационный блок обеспечит корректную работу WebSockets через Nginx за счёт установки необходимых заголовков.
Переработанная структура нового режима администрирования
Теперь интерфейс режима состоит из следующих разделов:
- Пользователи и группы,
- Категории и процессы,
- Общая бизнес-логика,
- Пользовательский интерфейс,
- Системные настройки,
- Подключения,
- Настройка МП,
- Логи,
- Устаревшее,
- Прочее.
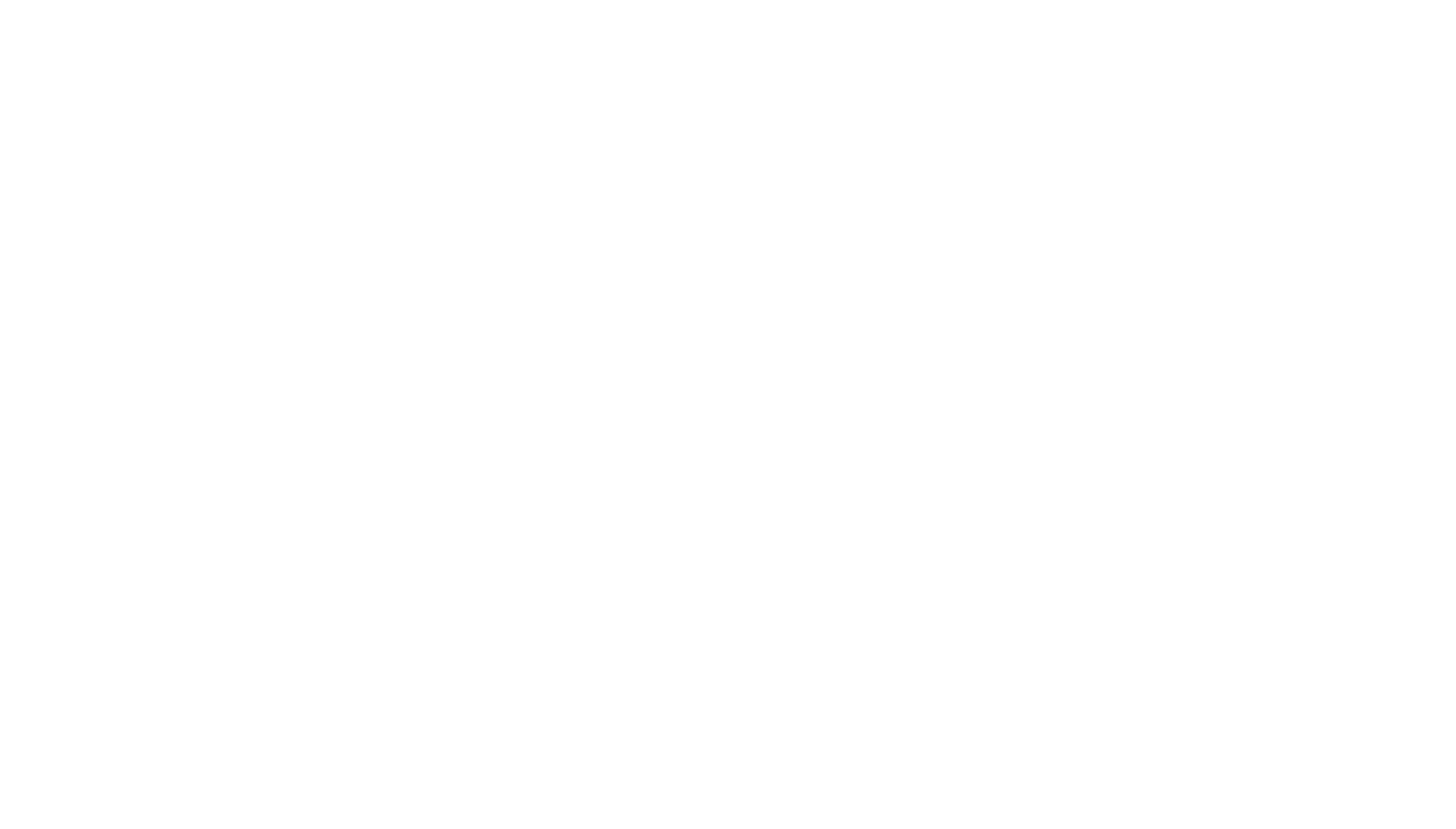
Комментарий к элементу оргструктуры
Вы можете задать произвольный текст для элемента оргструктуры в пользовательском интерфейсе.
Для этого нужно зайти в настройки оргструктуры и заполнить поле «Примечание». Максимально текст отображается в 3 строки.
Для этого нужно зайти в настройки оргструктуры и заполнить поле «Примечание». Максимально текст отображается в 3 строки.
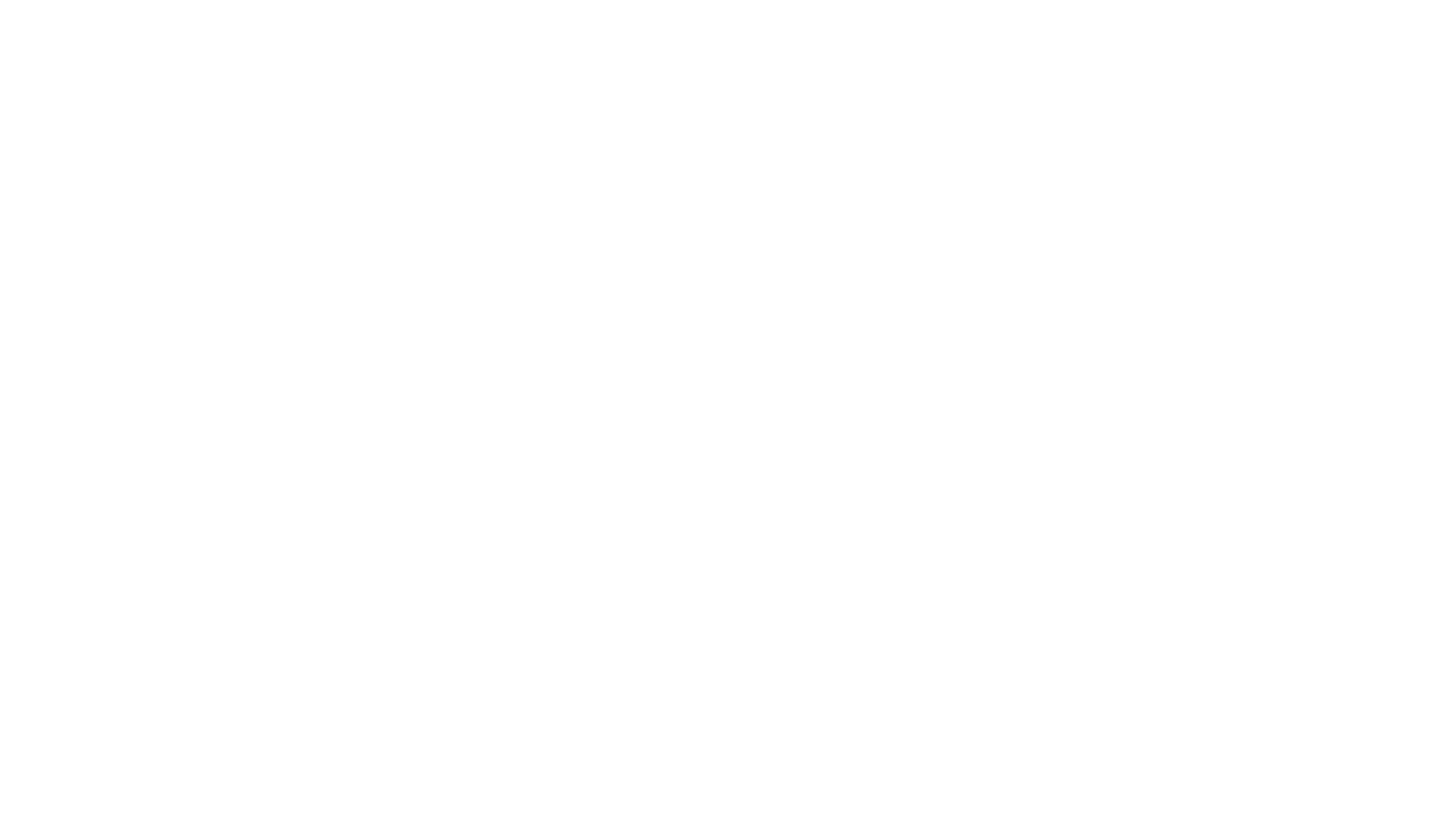
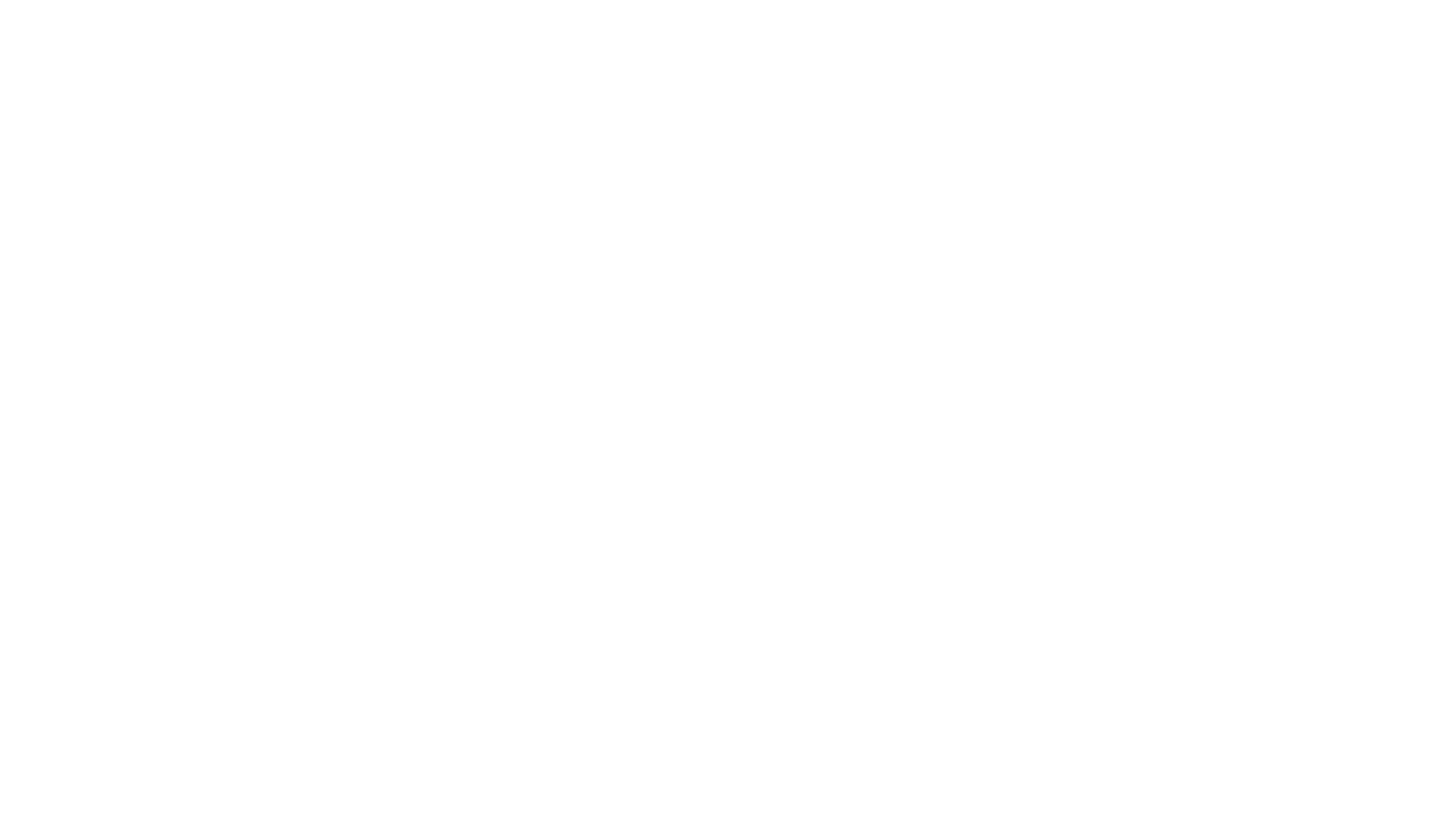
Обновления за период с с 24 по 30 июня 2024
AI-поиск в «Первой Форме»
В системе появился векторный умный поиск по задачам с искусственным интеллектом. Он анализирует отдельные слова, их контекст и синонимы, что позволяет выдавать более точные и релевантные результаты.
Результаты ранжируются по приоритету для текущего пользователя и учитывают его опыт:
Результаты ранжируются по приоритету для текущего пользователя и учитывают его опыт:
- участие в качестве заказчика, исполнителя или подписчика задач,
- количество оставленных комментариев, реакций и так далее.
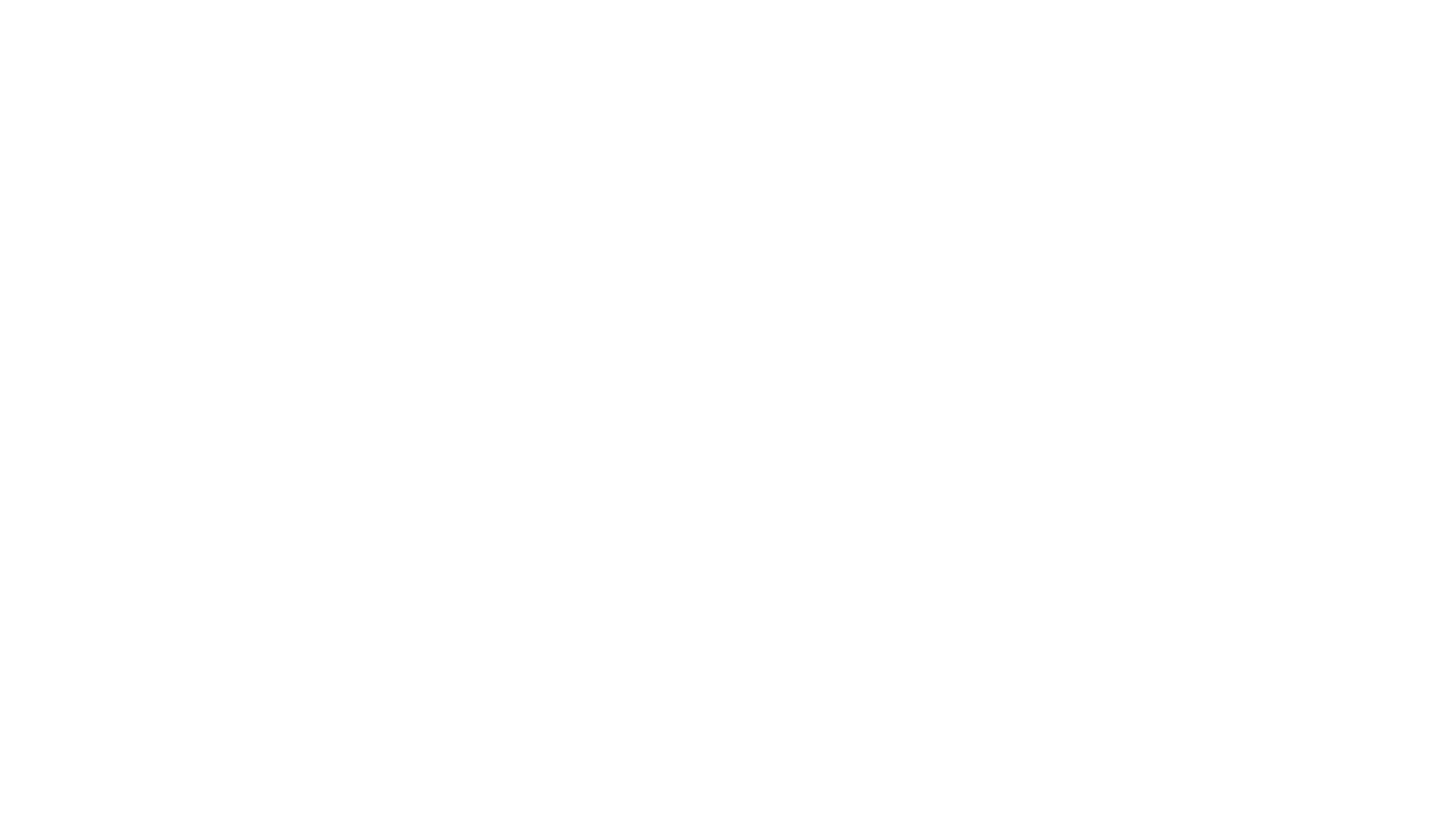
Чтобы включить векторный поиск:
1. Добавьте сервис Vector Search.
1. Добавьте сервис Vector Search.
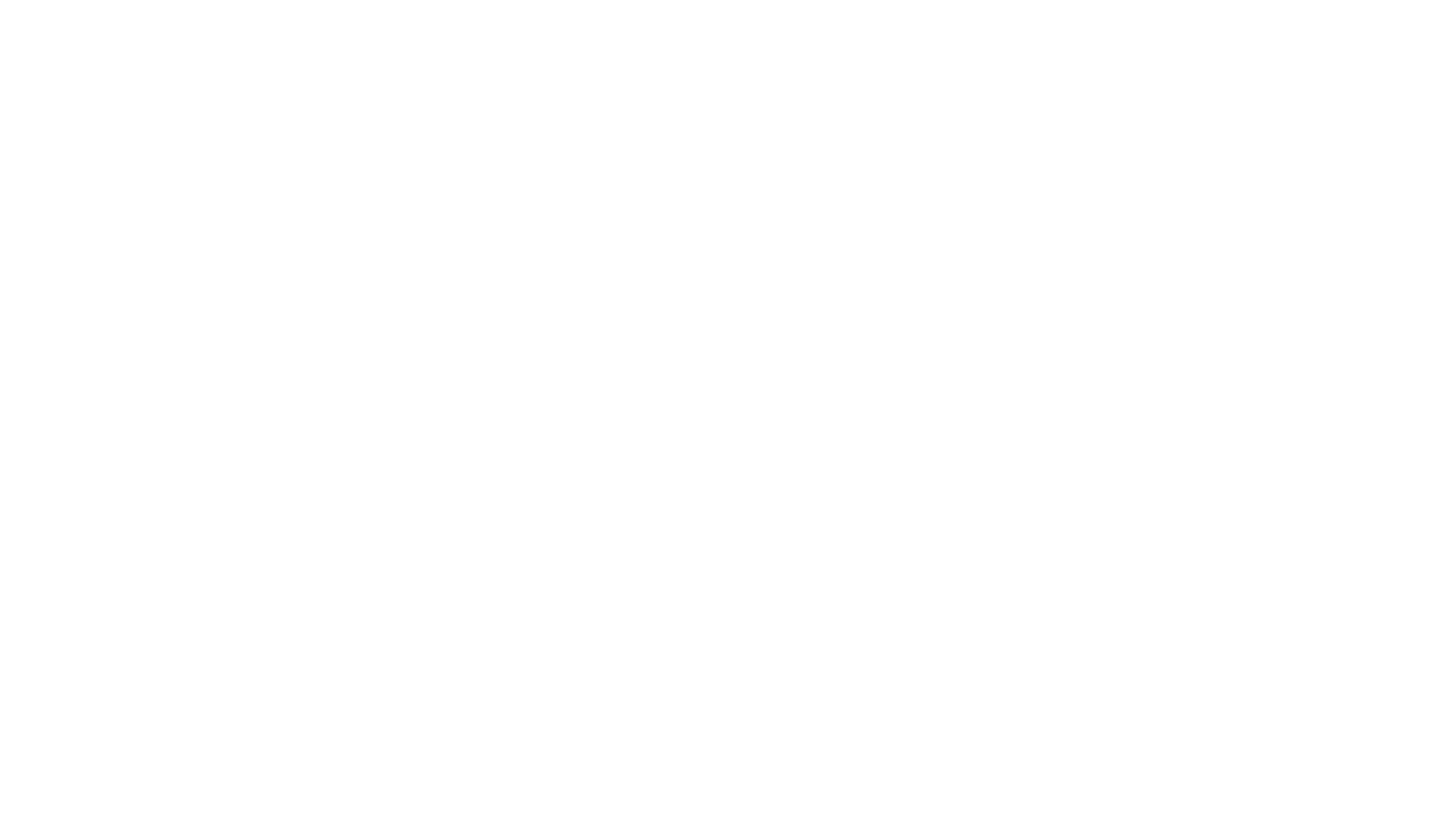
2. Зайдите в общие настройки приложения и выберите его в опции «Сервис Vector Search».
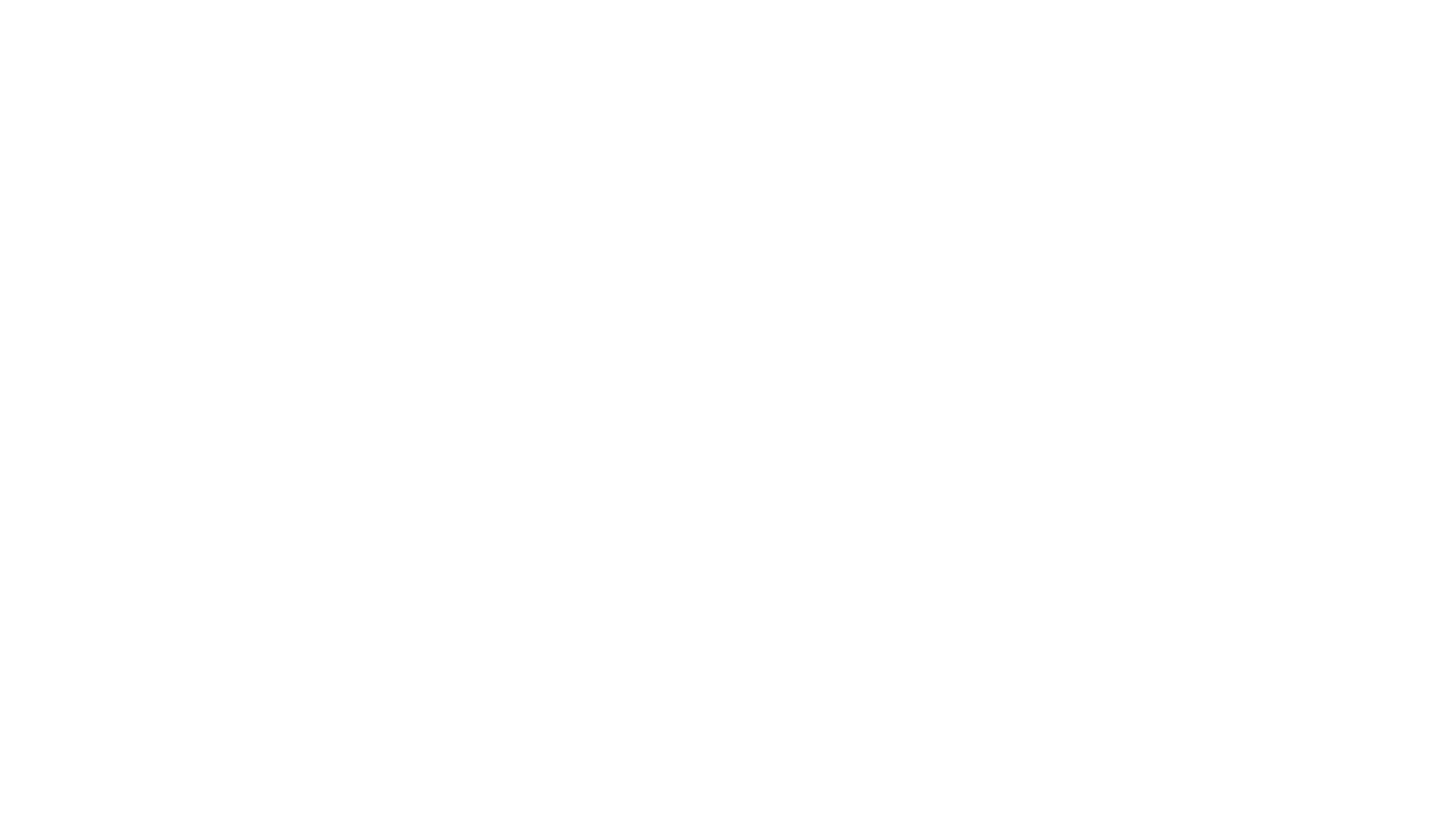
3. После этого на странице поиска появится переключатель «AI beta».
Обратите внимание: По умолчанию в системе доступен полнотекстовый поиск задач. Он позволяет искать задачи по совпадению слов и словоформ и основан на сравнении введённого запроса со всем содержимым задач. Умный поиск понимает похожие слова, самостоятельно проверяет склонения и учитывает частоту употребления исходного слова.
Обратите внимание: По умолчанию в системе доступен полнотекстовый поиск задач. Он позволяет искать задачи по совпадению слов и словоформ и основан на сравнении введённого запроса со всем содержимым задач. Умный поиск понимает похожие слова, самостоятельно проверяет склонения и учитывает частоту употребления исходного слова.
Колонки дополнительного параметра «Таблица» без ограничений
Теперь длина значения в колонках может превышать 8 тыс. символов.
Выдача прав доступа к папкам и файлам на Диске
Чтобы выдать пользователю или группе пользователей доступ:
- В контекстном меню папки или файла выберите пункт «Права доступа».
- Нажмите кнопку «Добавить». Откроется ещё одно окно, где можно ввести имя пользователя или название группы, которой нужно выдать доступ.
- Поставьте галочку в соответствующей колонке:
- Доступ на просмотр,
- Доступ на добавление (Только для папки),
- Доступ на редактирование файла,
- Доступ на удаление файла,
- Доступ на просмотр истории,
- Подписи ЭЦП (Только для файла),
- Создание задачи (Только для файла).
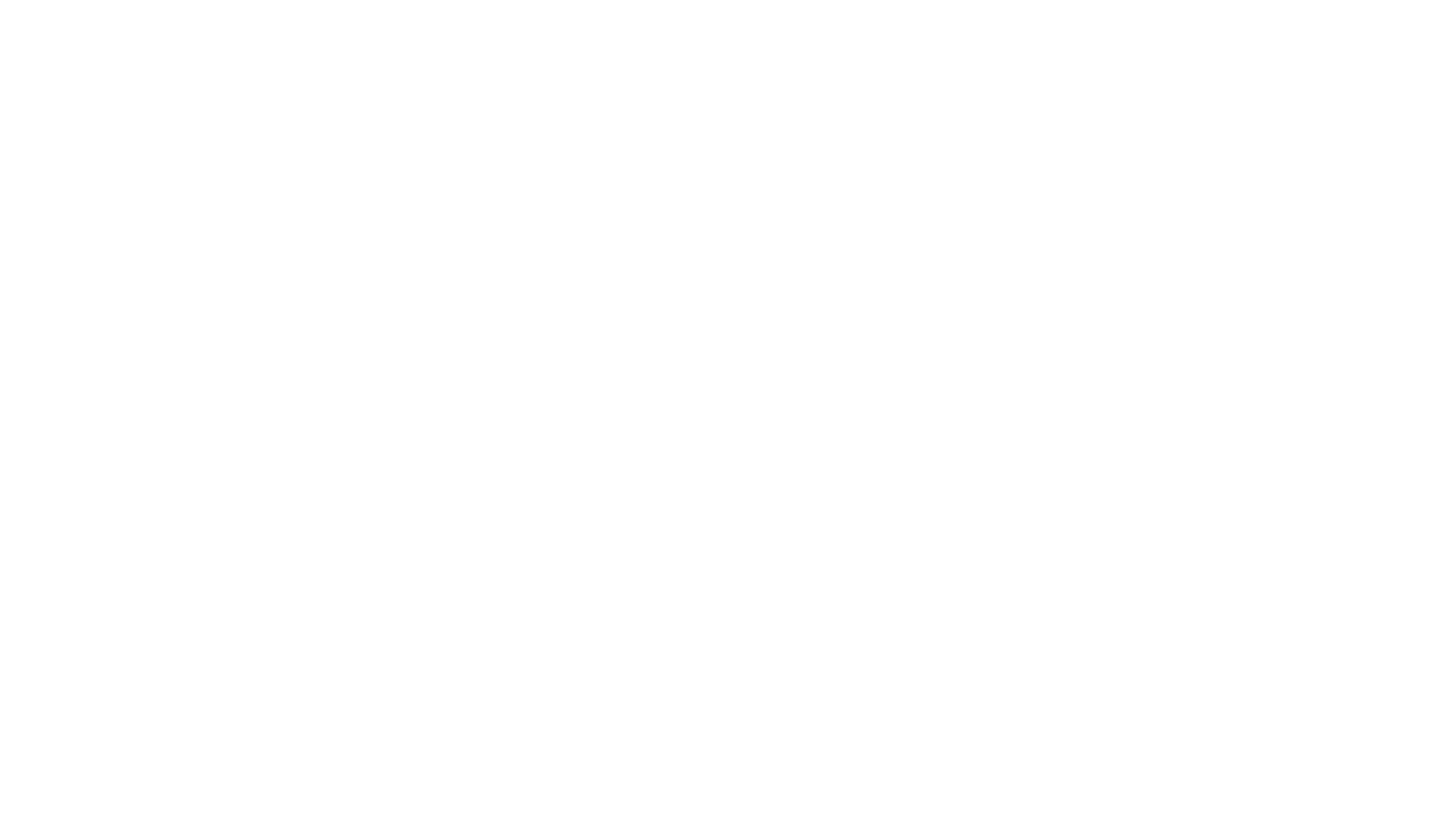
Новое боковое меню «Избранное»
Мы визуально разделили «Мои задачи» и «Избранное» на отдельные блоки:
- В первом блоке, кроме «Моих задач», находятся ссылки и папки, которые настраивает администратор для рабочего места группы. В этом блоке нельзя редактировать элементы, а также создавать пользовательские папки и ссылки. Если в настройках администрирования отключены все служебные папки, блок отображаться не будет.
- В блоке «Избранное» по умолчанию находится системная папка «Сохранено». Здесь можно создавать собственные папки и ссылки, добавлять в них задачи, категории, разделы, профили, почтовые папки, отчёты, порталы и пространства. Папки и элементы можно редактировать через контекстное меню.
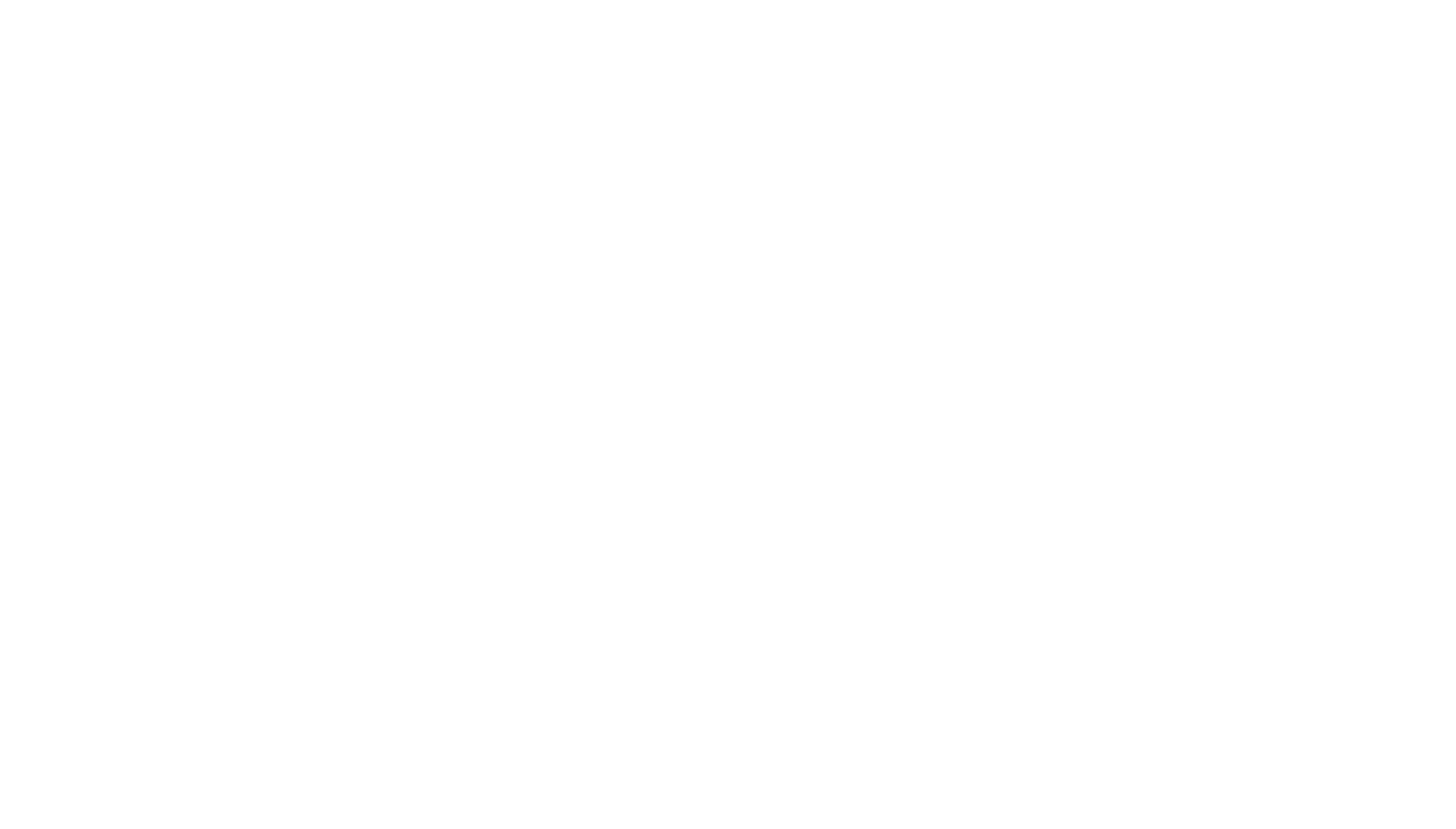
Обновлённое контекстное меню сообщения
Теперь в контекстном меню пункт «Как непрочитанный» отображается только для тех сообщений, получателем которых вы являетесь.
Обновлённая логика настроек уведомлений
Мы объединили настройки «Пуш на мобильный» и «Уведомления рабочего стола» — теперь они собраны в колонке «Уведомлять».
Путь к настройкам уведомлений: «Панель навигации» — «Персональные настройки» (клик по аватару) — «Настройки» — «Уведомления».
Путь к настройкам уведомлений: «Панель навигации» — «Персональные настройки» (клик по аватару) — «Настройки» — «Уведомления».
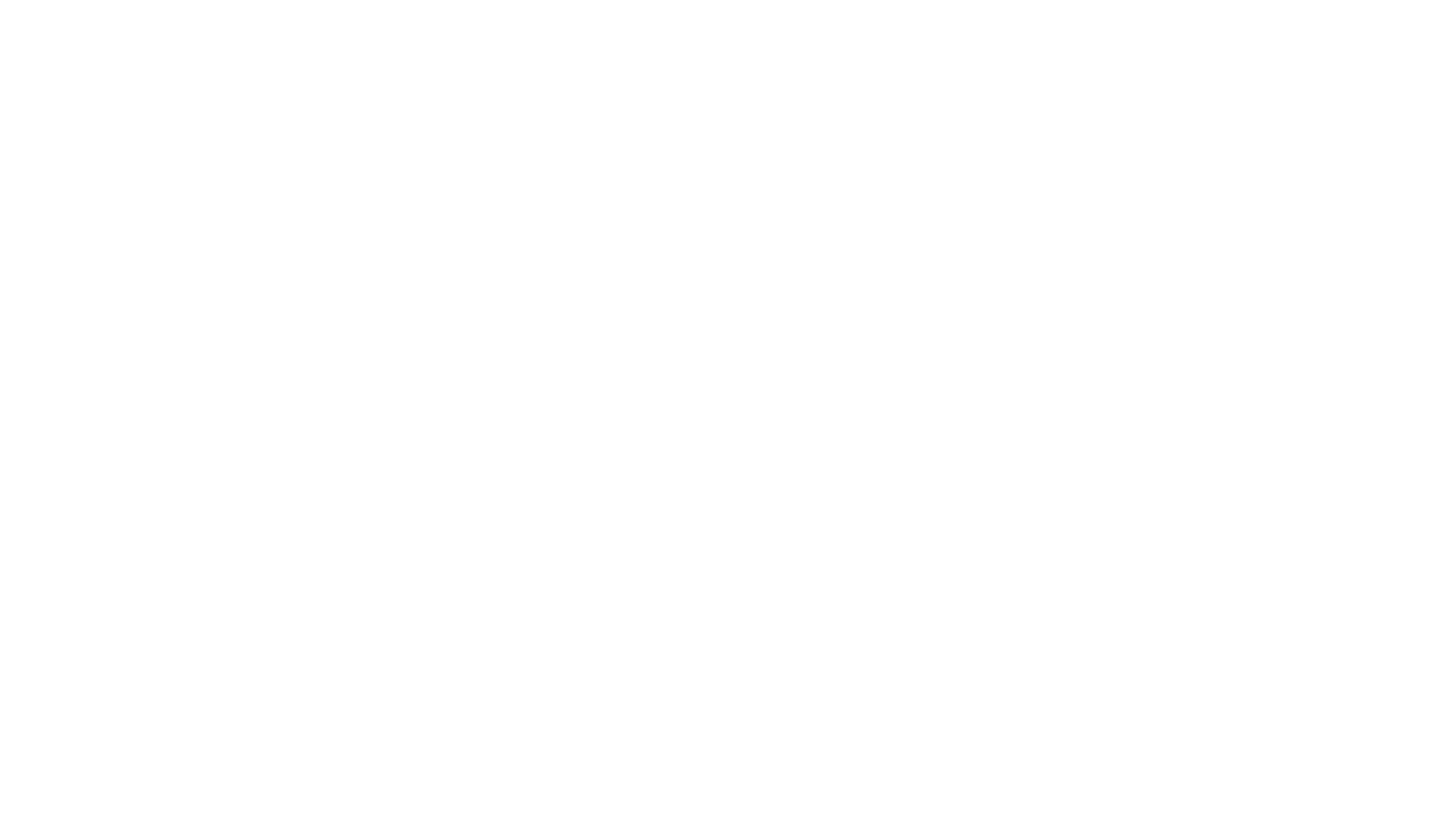
Новая логика подбора исполнителей в проектном интерфейсе
Теперь список доступных исполнителей в новом интерфейсе проектного управления формируется с учётом прав на категорию проектных задач.
Новый интерфейс результатов тестирования SMART и TSQL-выражений в редакторе
Мы отделили в выдаче нового редактора результат тестирования — теперь он выводится отдельной строкой под блоком кода.
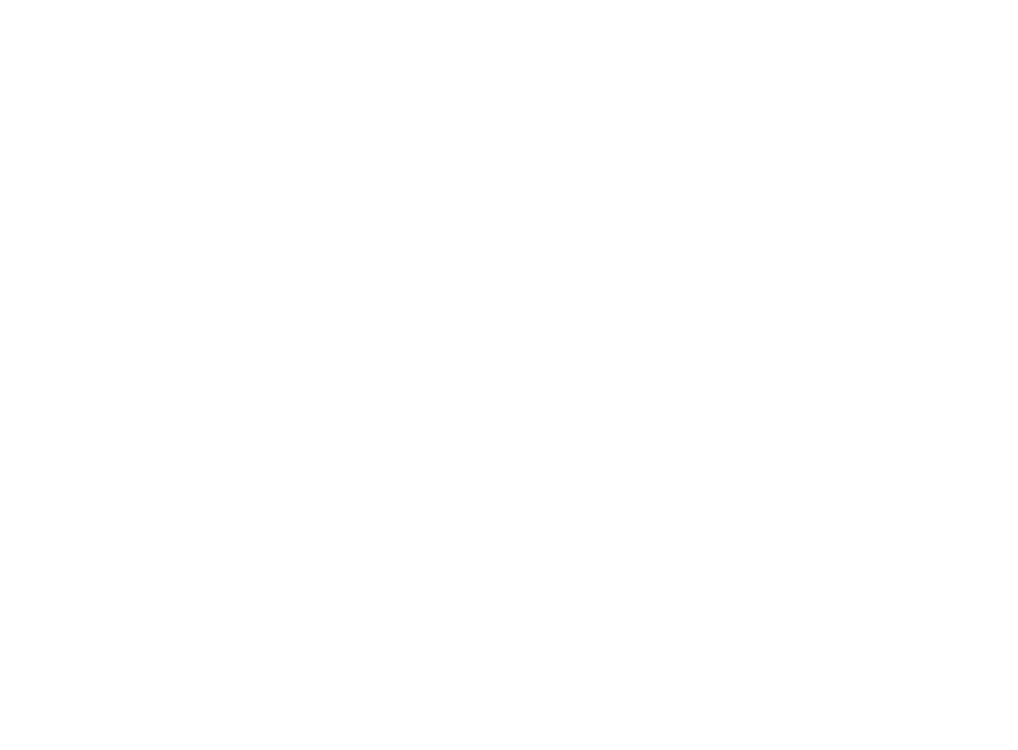
Обновления за период с 17 по 23 июня 2024
Изменение вложенности задач в новом проектном интерфейсе
Для этого в панели инструментов нового проектного интерфейса добавили кнопки со стрелками. Чтобы сменить вложенность, необходимо выбрать задачу в табличной части и нажать на нужную кнопку.
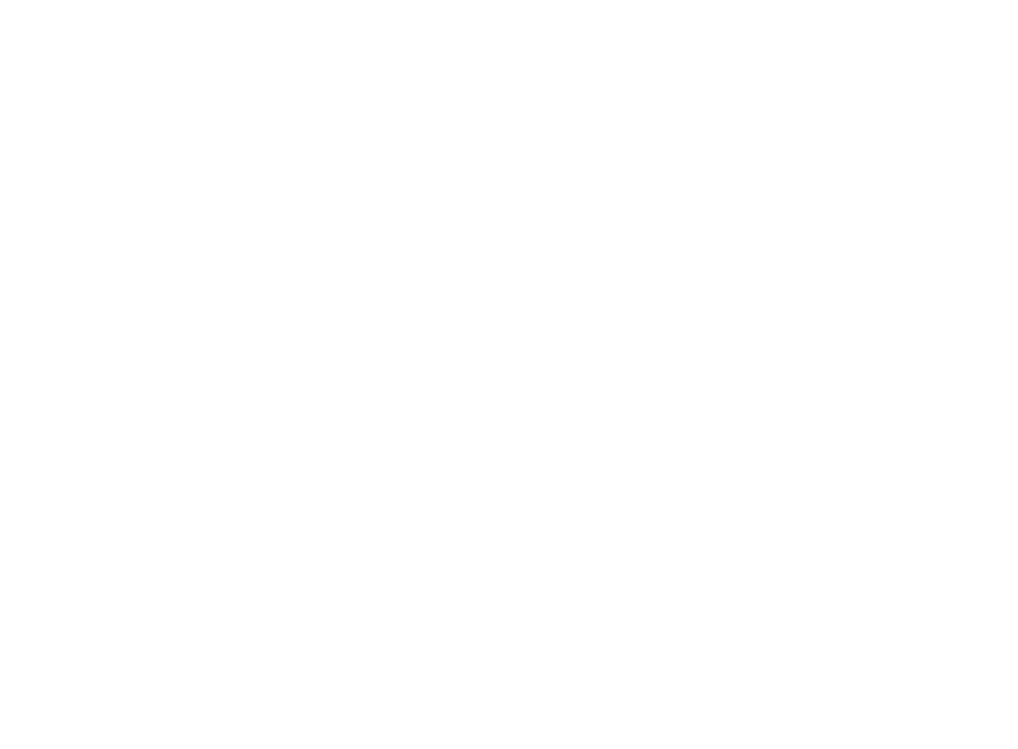
Обновлённая работа с поиском
Работа с поиском стала еще быстрее — с помощью горячих клавиш можно открыть и закрыть меню поиска :
Другие символы из перемещения по результатам возвращают к печати запроса в поисковой строке с последнего символа.
- Для MacOS: cmd + "/"
- Для Windows: Ctrl + "/"
Другие символы из перемещения по результатам возвращают к печати запроса в поисковой строке с последнего символа.
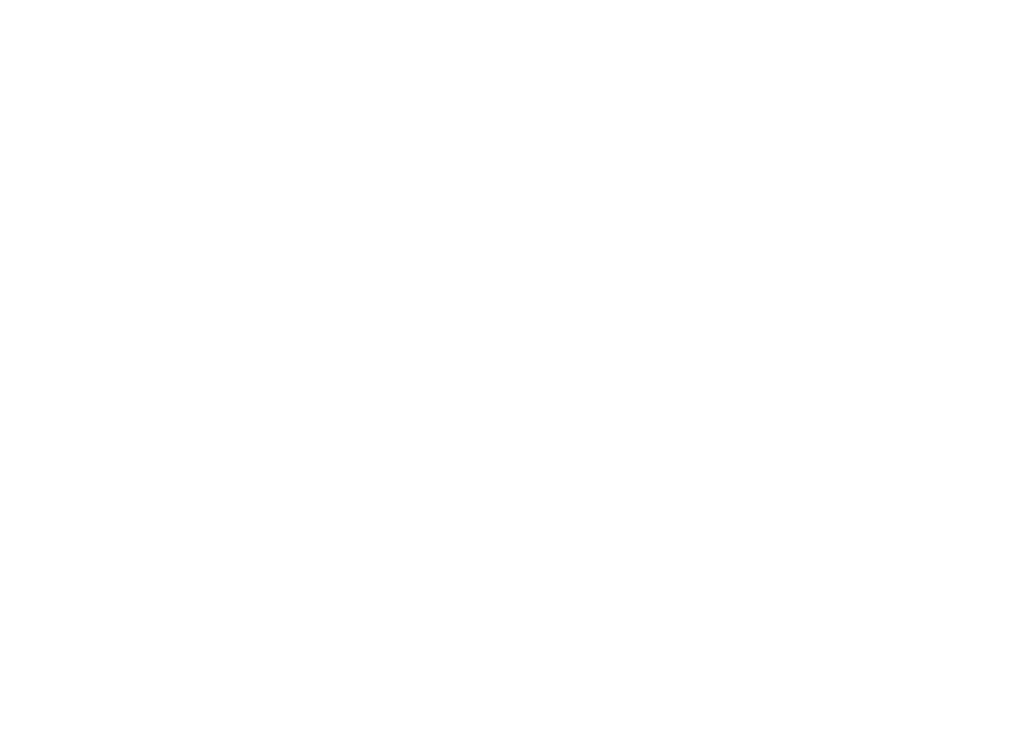
Теперь в выдаче наиболее подходящих результатов поиска и в истории поиска доступны не только задачи, но и пространства, категории, пользователи и файлы. Результаты визуально отличаются в зависимости от типа: у задач и категорий есть специальная иконка, сотрудники отображаются с аватарами, файлы — в виде вложений соответствующего расширения.
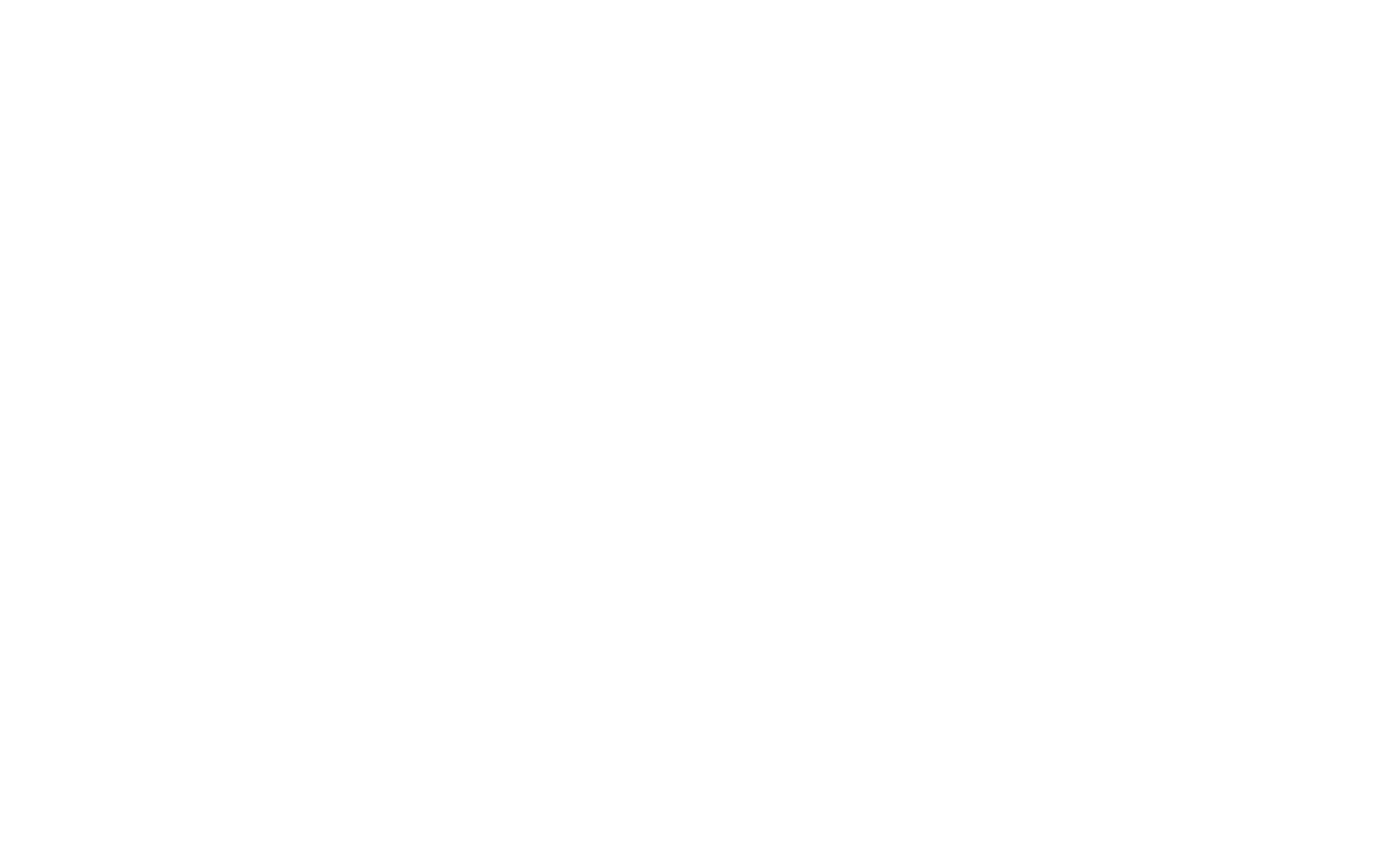
Обновления нового интерфейса администрирования
Фильтр таблиц по значениям
Необходимо только задать параметр в url в формате: ?f_[параметр]={значение}
Пример: /administration/data-source/log-action?f_userid=28813
Пример: /administration/data-source/log-action?f_userid=28813
Управление правами
В новых настройках доступа к категории появилась кнопка «Отобрать все права у всех» — по клику все группы, которым выдан какой-либо доступ, будут удалены.
Путь к настройкам доступа категории: Администрирование — Управление категориями — Выбор категории — Доступ — По группам/По правам.
Путь к настройкам доступа категории: Администрирование — Управление категориями — Выбор категории — Доступ — По группам/По правам.
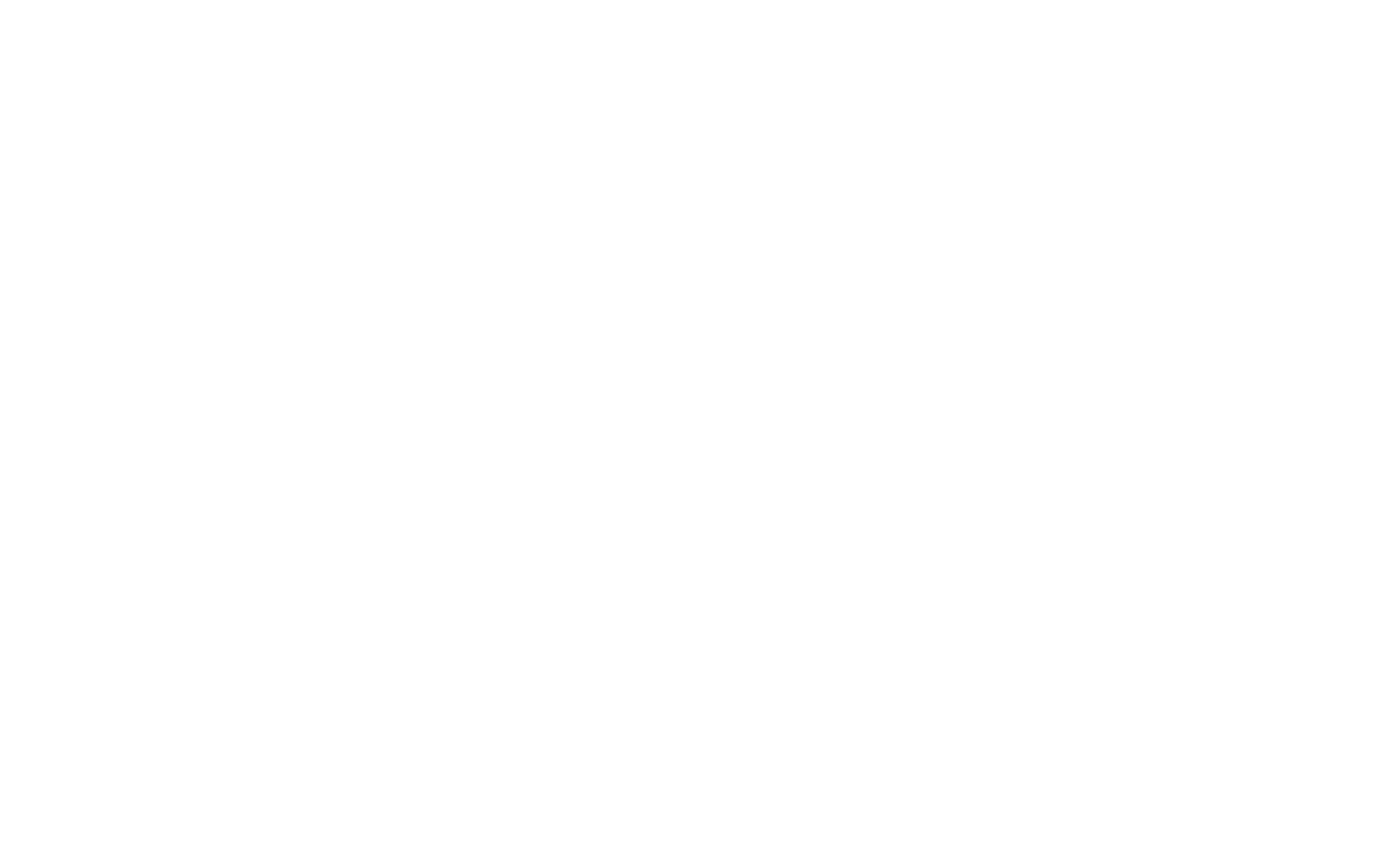
Настройки профиля пользователя
Путь к форме: Администрирование — Пользователи — Управление пользователями — выбор пользователя.
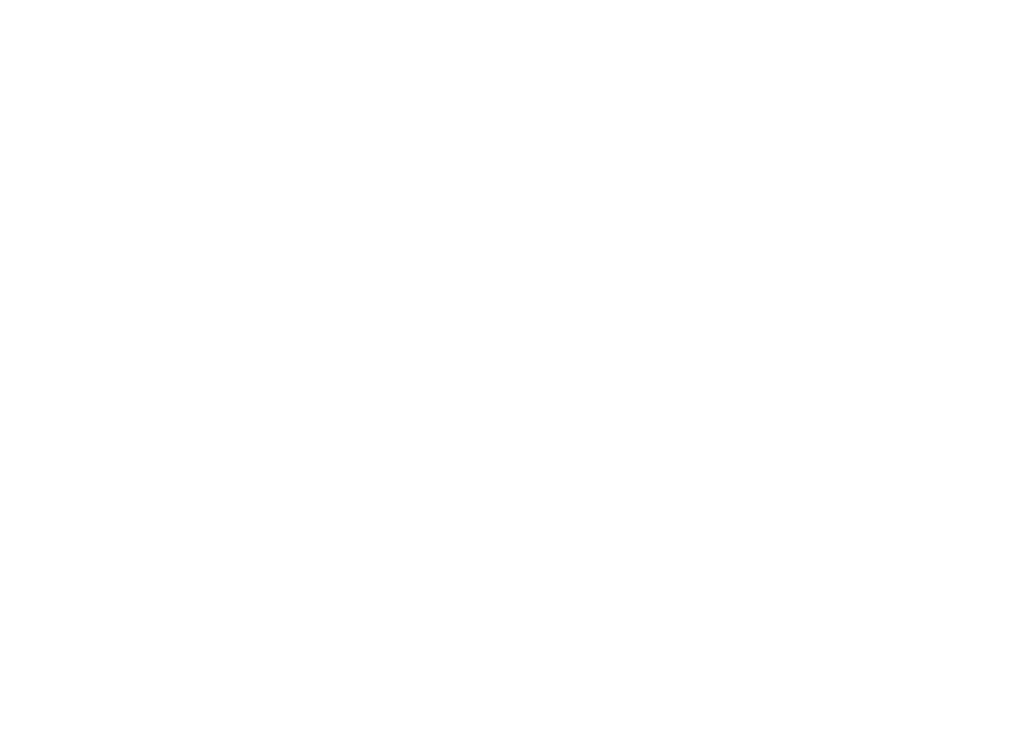
Обновления за период с 10 по 16 июня 2024
«Первая Форма» на Linux!
Десктопное приложение «Первой Формы» теперь доступно для ОС Linux (Ubuntu). Скачать установщик можно на нашем сайте.
Новое расположение кнопок в блоке «Вложения» карточки задачи
Теперь в веб-версии в блоке отображаются следующие кнопки:
- «Вложить»,
- «Вставить с диска»,
- «Создать документ»,
- «Все вложения».
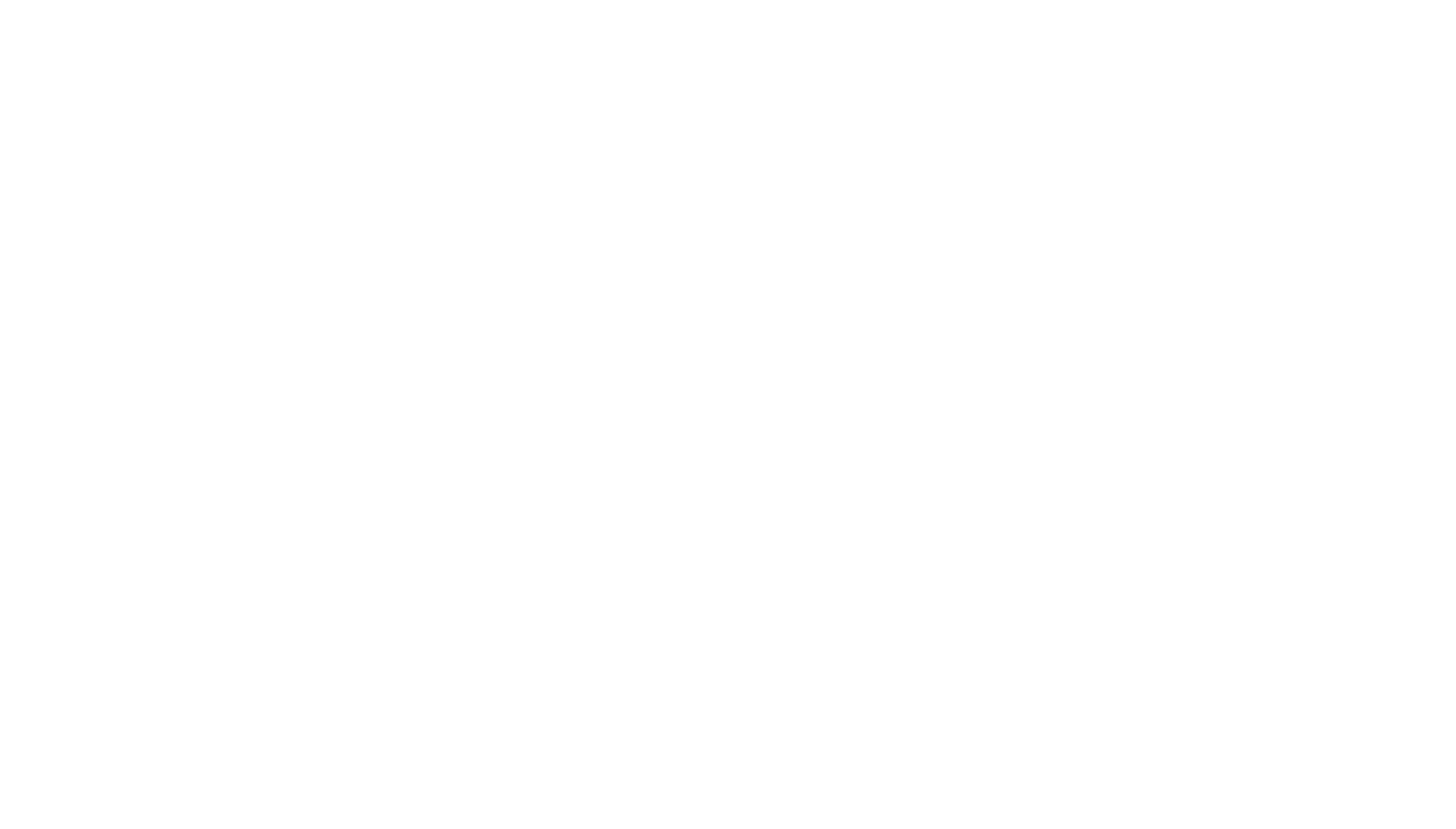
Остальные кнопки действий теперь находятся в меню, которое раскрывается по кнопке в виде многоточия.
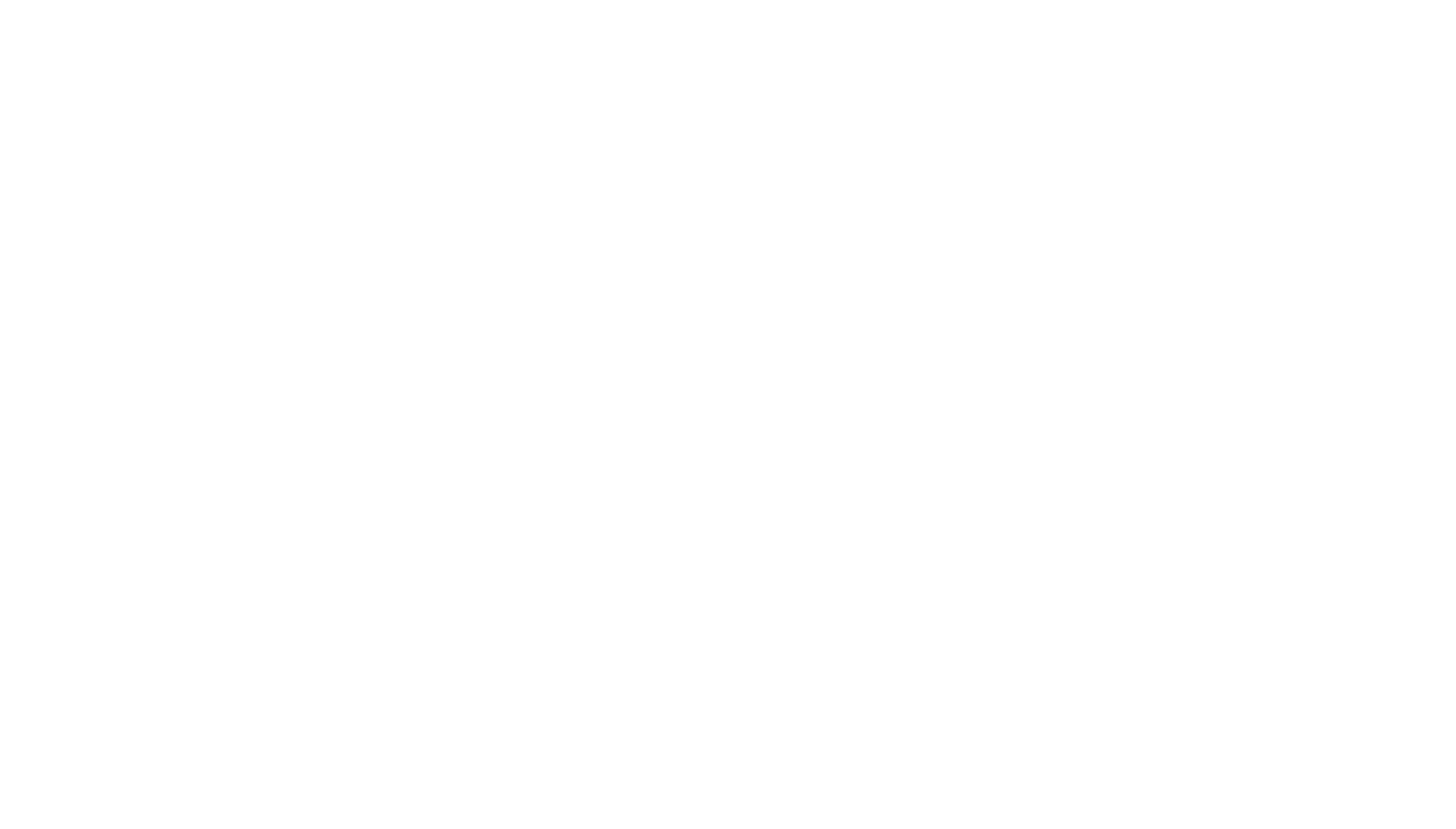
В мобильной версии все кнопки спрятаны в меню «Больше действий», кнопка с изображением многоточия.
Автоматизированное заполнение таблицы проектных задач
В новом проектном управлении вы можете связать проектную задачу с задачей в «Первой Форме» через колонку «#Задача».
В этом случае в неё автоматически записывается не только номер, но и текст-гиперссылка. Кликните на неё, чтобы перейти в карточку задачи.
В этом случае в неё автоматически записывается не только номер, но и текст-гиперссылка. Кликните на неё, чтобы перейти в карточку задачи.
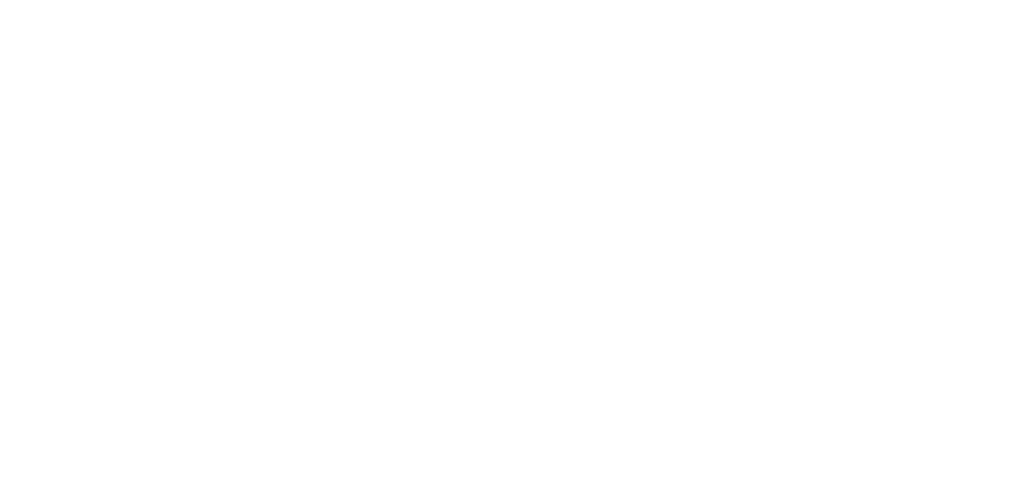
Отображение ресурсов и предполагаемых потраченных часов в проектной задаче
Мы реализовали в новом проектном управлении возможность отображать ресурс задачи и предполагаемое количество потраченных часов. Для этого в табличной части проектного интерфейса появились две колонки:
- «Тип ресурса». По клику на неё открывается выпадающий список значений из системной категории «Справочник ресурсов».
- «Количество часов ресурса». Сюда можно ввести часы, которые выбранный ресурс может планово затратить на выполнение проектной задачи.
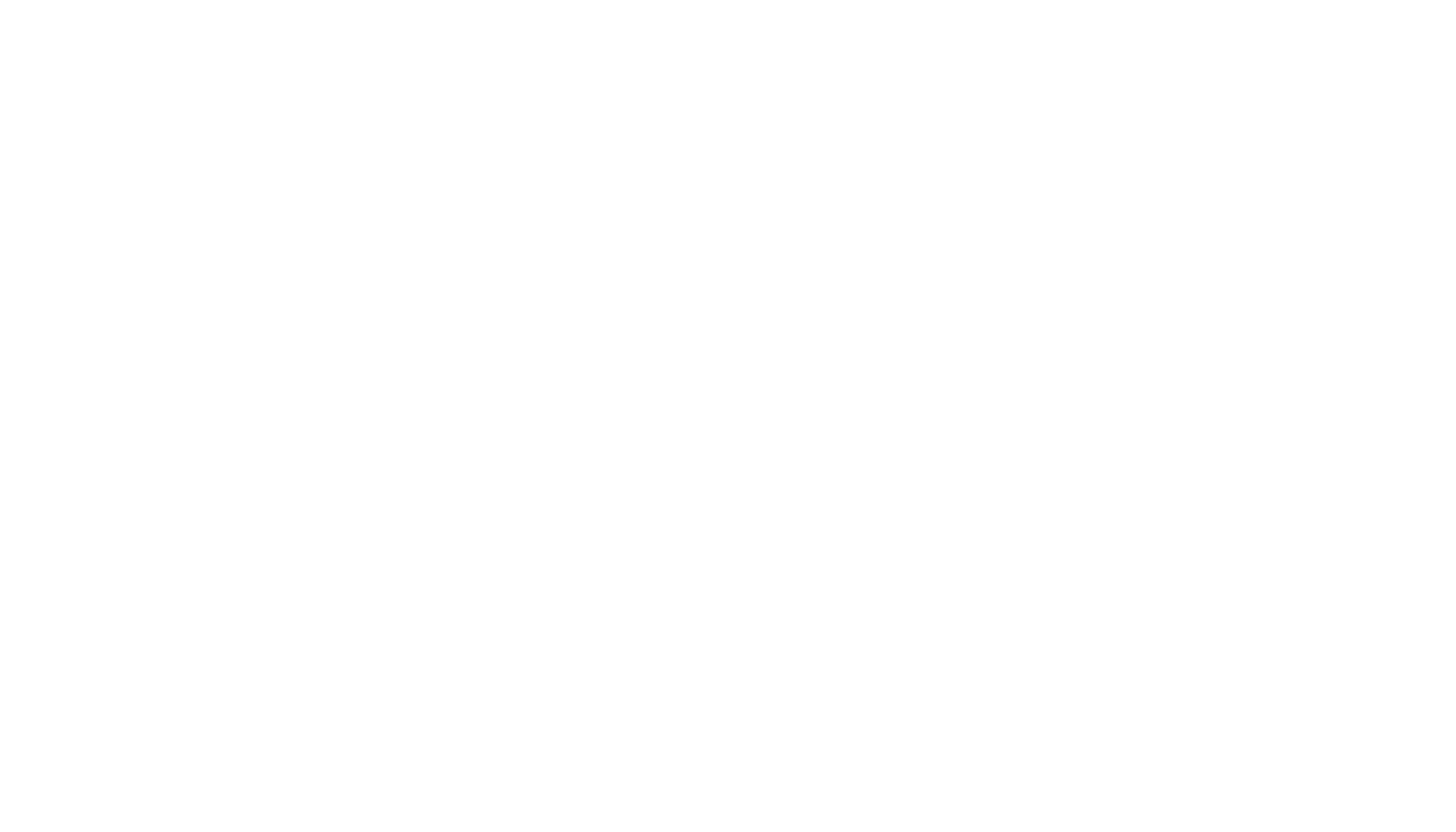
Поле «Организатор» в карточке создания встречи
Мы добавили в карточку создания встречи поле «Организатор». Оно заполняется само в соответствии с несколькими правилами:
- Если вы создаёте событие в собственном календаре, организатором укажется ваш профиль.
- Если вы создаёте событие в календаре другого пользователя, а в его профиле в настройках Exchange указано право на редактирование, организатором указывается ваш профиль.
- Если у пользователя в Exchange нет права на редактирование, при создании встречи организатором указывается он сам. Сотрудник, из чьего профиля создаётся встреча, добавляется в участники.
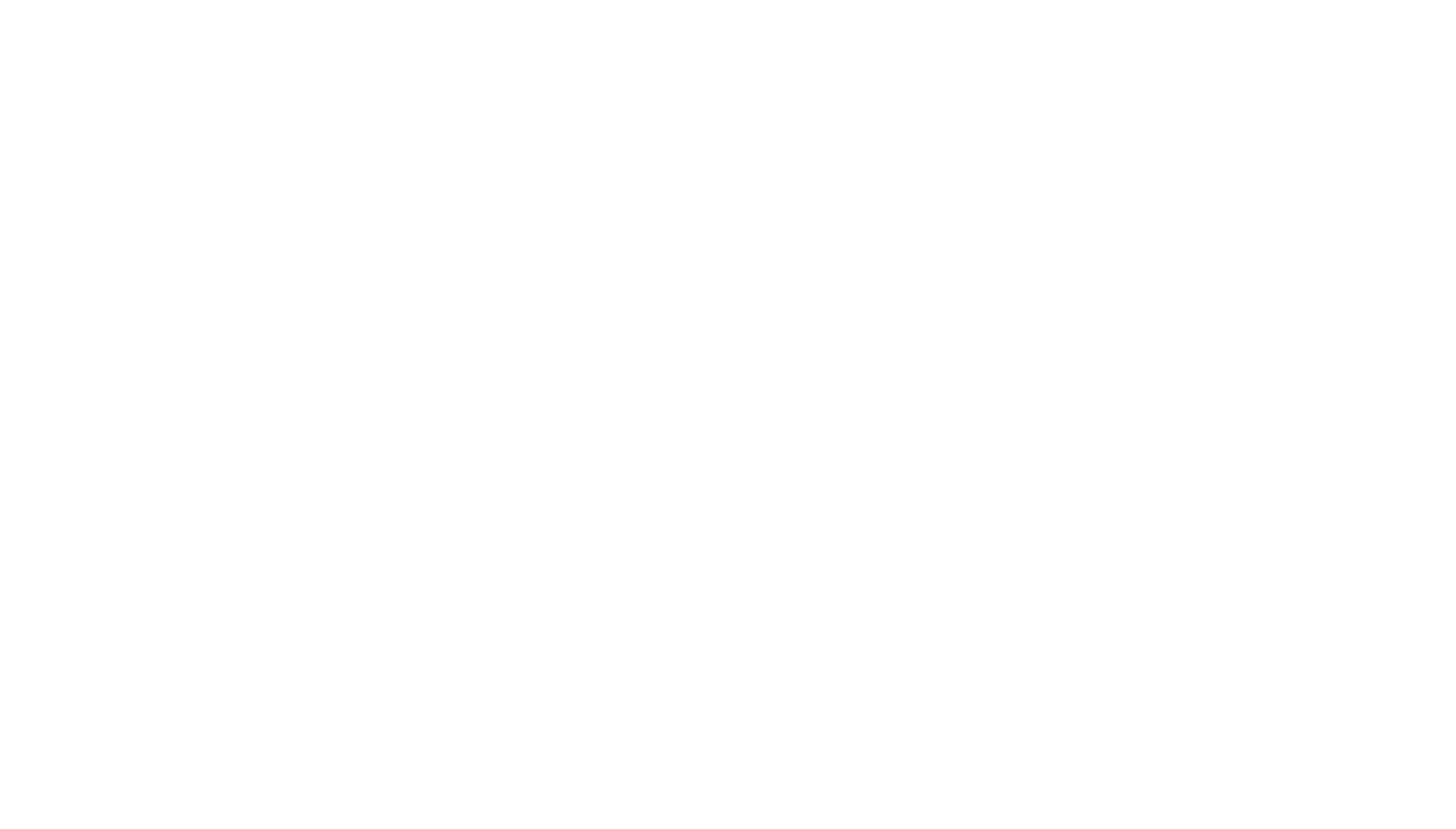
Поиск по материалам на странице пространств
Чтобы найти материал в пространствах, кликните на иконку в виде лупы в правом верхнем углу и введите в поисковую строку фрагмент статьи.
Поиск работает по содержанию пространств без учёта контекста вкладок «Избранные», «Автор», «Ответственный» и «Подписка».
Поиск работает по содержанию пространств без учёта контекста вкладок «Избранные», «Автор», «Ответственный» и «Подписка».
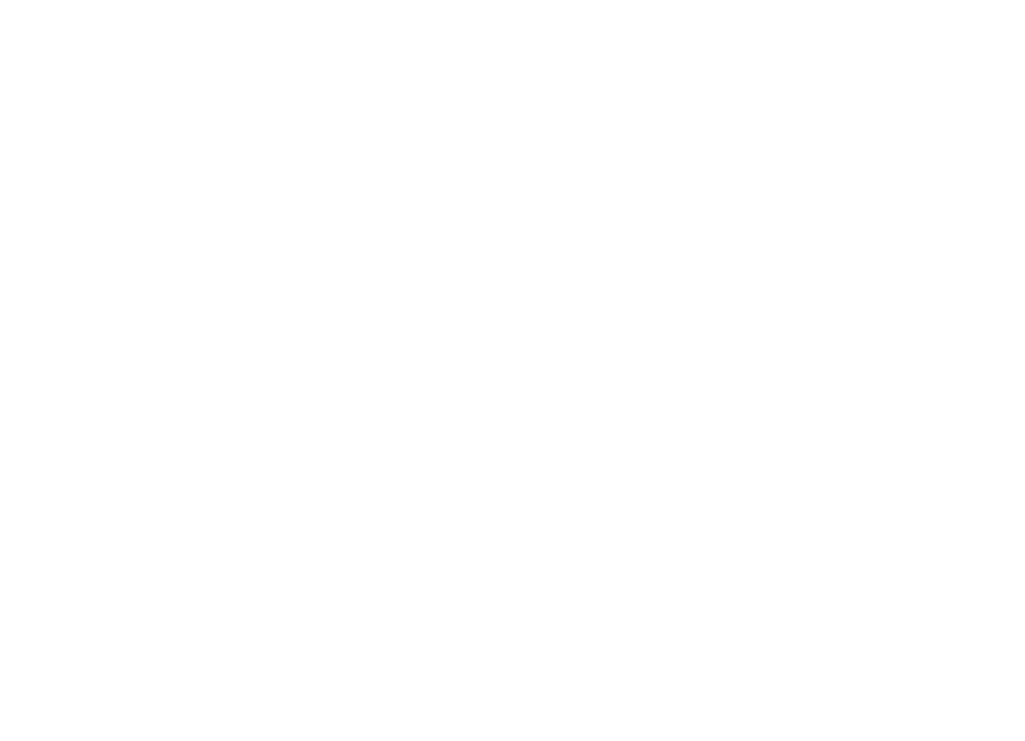
Обратите внимание: в результатах выдачи отобразятся только те материалы, которые доступны пользователю.
Новые функции «Диска»
Мы добавили новые возможности для «Диска»:
- В папке «Общие файлы» любой сотрудник теперь может создавать подпапки, вкладывать в них файлы, редактировать и удалять их, а также взаимодействовать с вложениями других пользователей. У пользователей, которые не входят в число сотрудников компании, папка не отобразится.
- Добавлена папка «Файлы автоматизации». В ней находятся папки, привязанные к задачам через SMART-автоматизацию. Эта папка отображается только у пользователей с правами администратора и тех, кто является сотрудниками компании. Этот признак регулируется в настройках профиля режима администрирования.
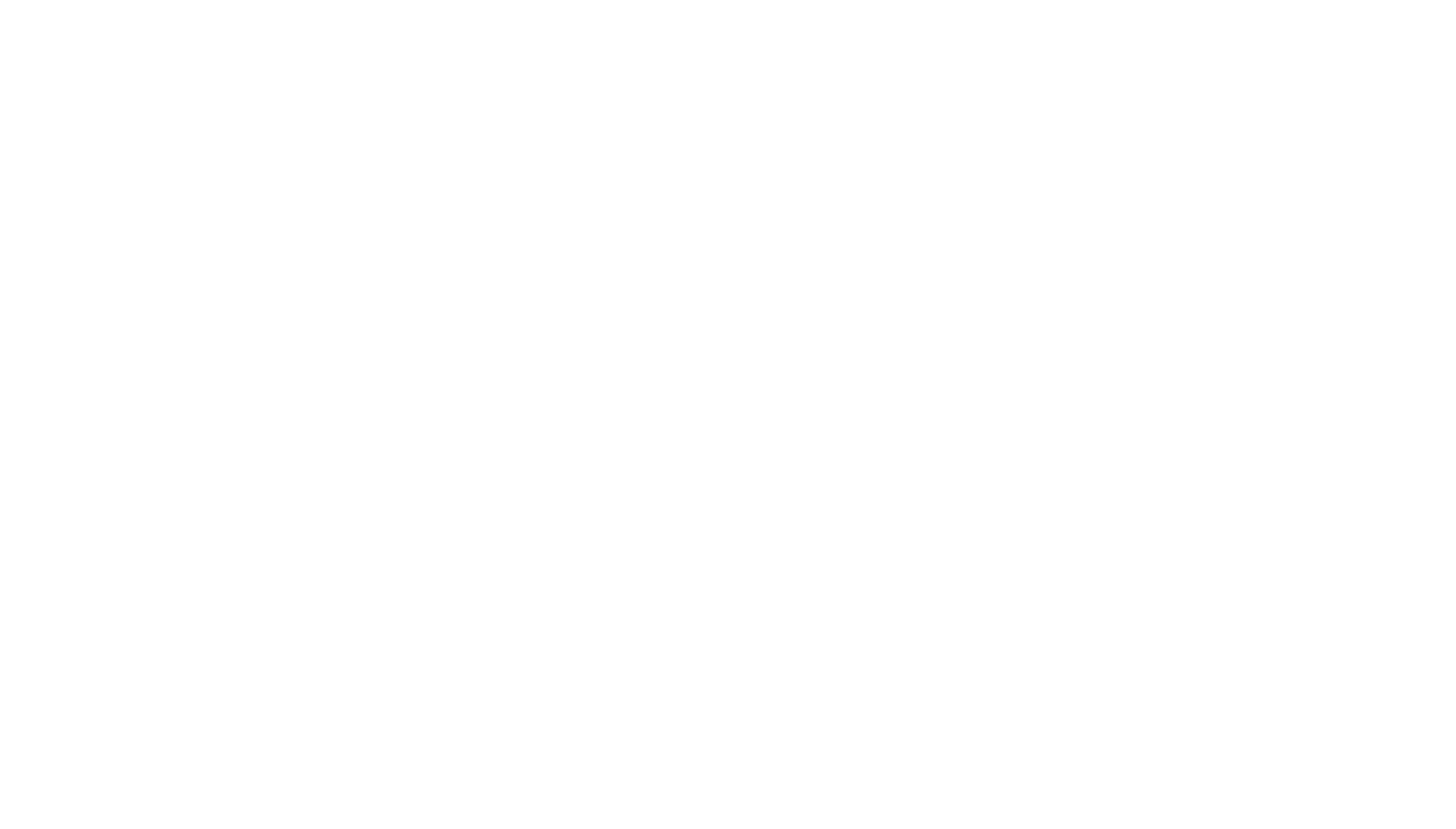
Обновления журнала подписей
Мы переработали визуальное решение «Журнала подписей»:
- В верхней части экрана текст задачи теперь отображается в три строки.
- Если длина текста превышает допустимую, появляется кнопка «Показать всё», которая раскрывает весь текст.
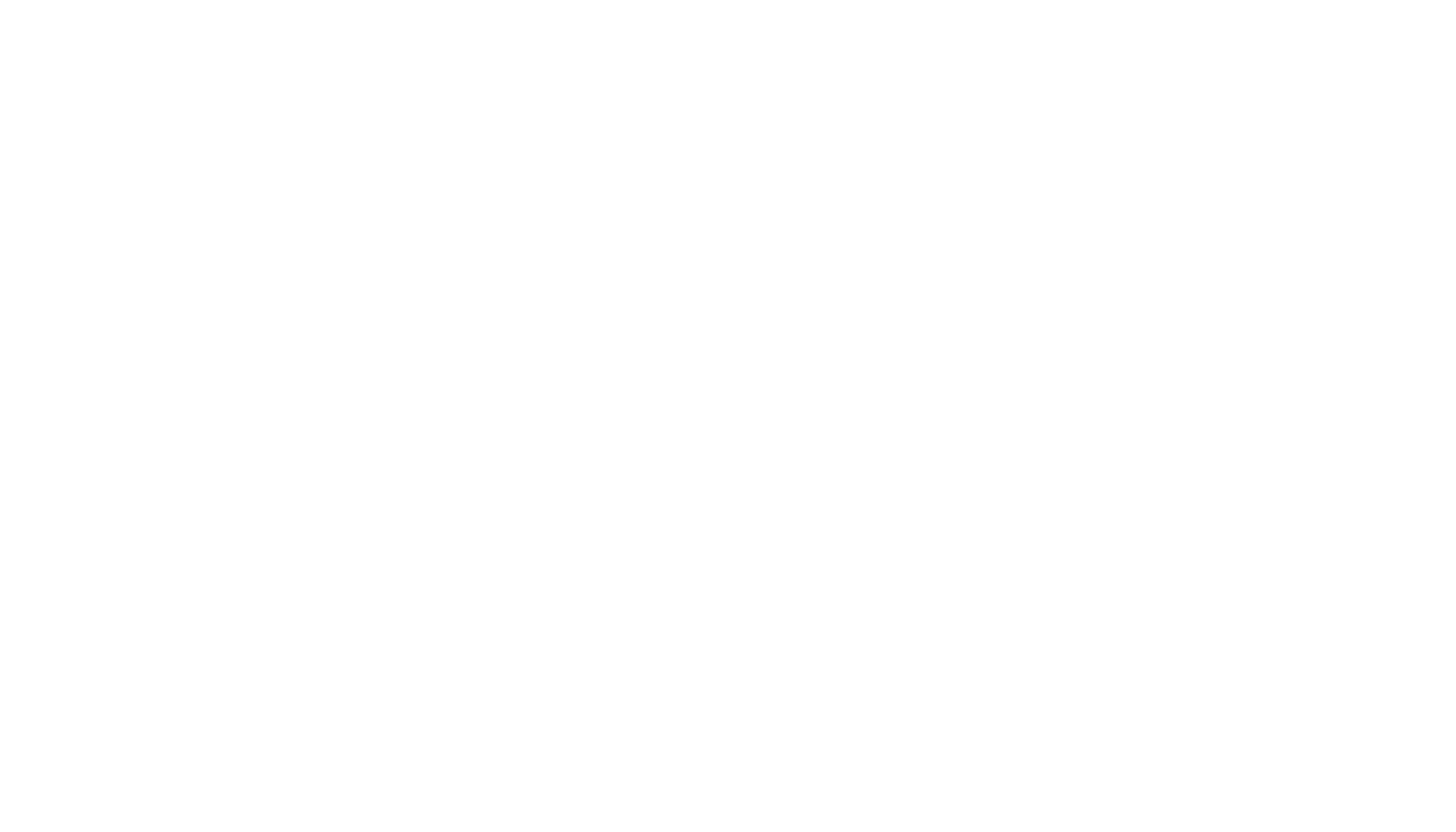
Обратите внимание: свернуть текст обратно нельзя. На печать журнал уходит в том виде, в котором отображается на экране пользователя: если текст свёрнут, при печати он будет отображаться максимально в три строки, если развёрнут — целиком.
Обновлённый дизайн нового редактора TSQL-смартов
В новом редакторе появилось два изменения:
- Блок тестирования стал визуально схож с редактором обычных SMART-выражений.
- Результат работы смарта можно скопировать одной кнопкой в буфер обмена.
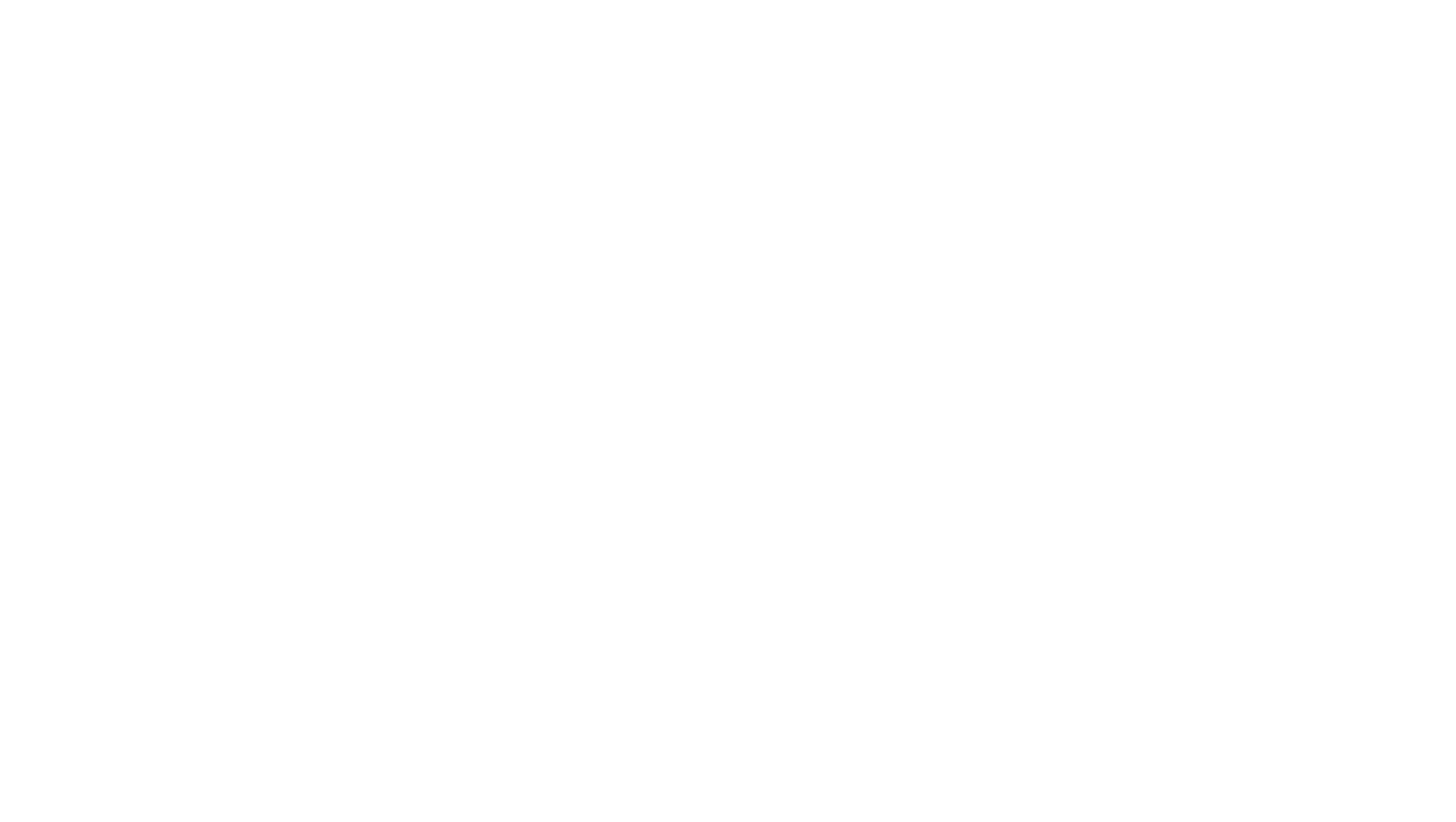
Обновления за период с 3 по 9 июня 2024
Предупреждение при загрузке аватара
Мы обновили загрузку аватара профиля:
- теперь файл автоматически конвертируется в формат .webp
- загрузить файл тяжелее 1 МБ не получится. При попытке сделать это как в пользовательском режиме, так и в настройках администрирования, система отобразит предупреждение «Нельзя использовать как аватар изображение размером больше 1 Mb».
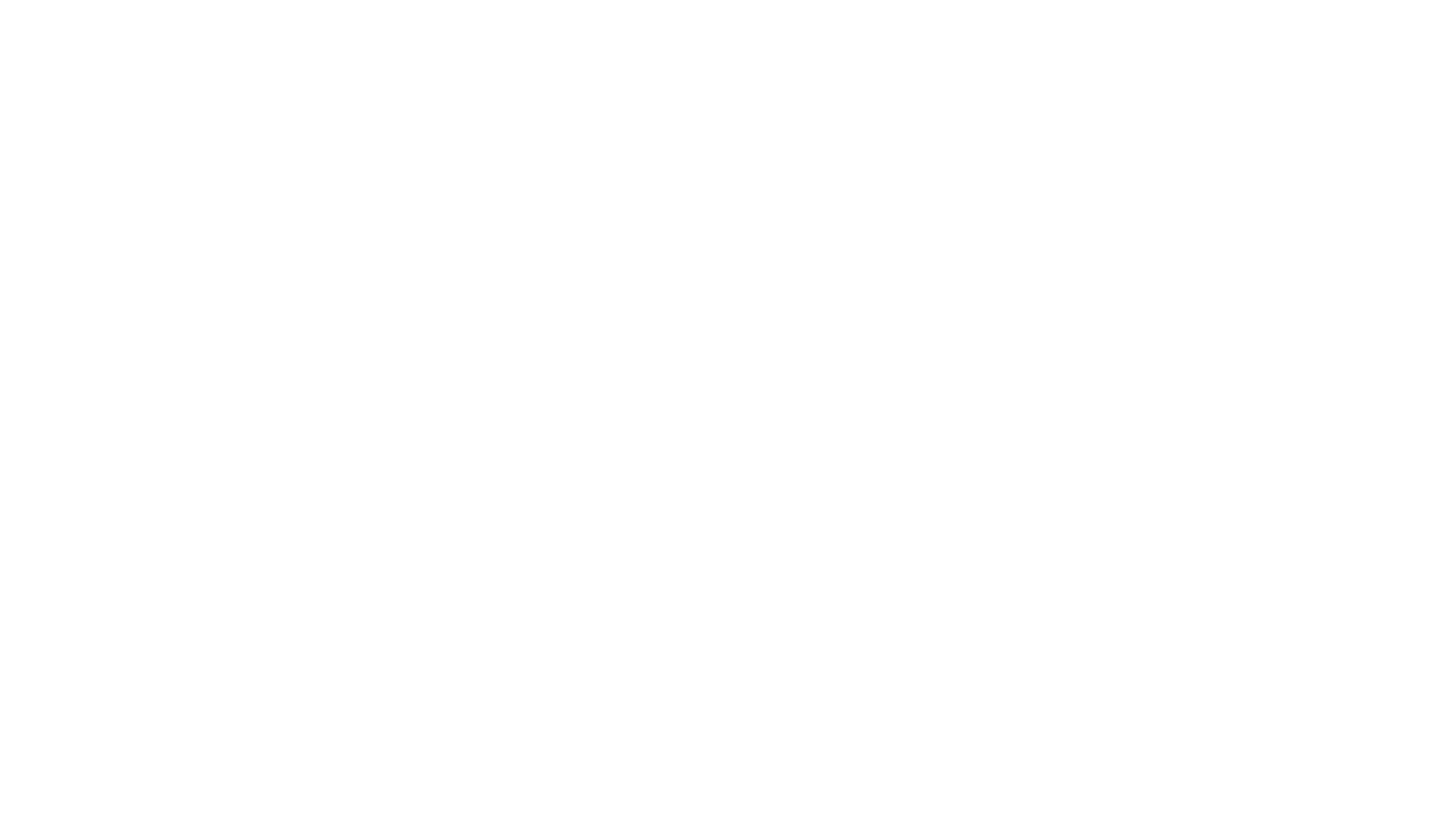
Обновлённые индикаторы прочтённых сообщений
Мы изменили отображение статуса сообщения:
- Одна серая галочка напротив комментария означает, что комментарий был успешно отправлен на сервер, но не просмотрен получателями, две серые галочки — что его прочитали, но не все адресаты.
- Две синие галочки означают, что сообщение прочитали все получатели.
- Если адресата нет, индикатор в сообщении не отобразится.






































































